步骤4:创建计划的维护
总览
此过程概述了为资产创建计划维护的必要步骤。本质上,计划维护是工单的模板。当满足正确的条件时(已经过了一定的时间,或者仪表读数大于应有的读数),系统将根据计划的维护生成工作单。
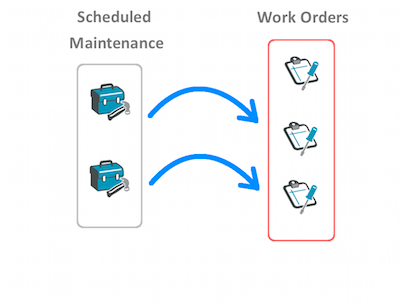
创建新的计划维护
- 导航到 维护> 预定维护,然后单击新建。

- 在“ 常规”选项卡中,从顶部开始,然后输入有关计划维护的相关信息:
- 从下拉列表中选择要对其执行维护的资产。
- 将开始工作单设置为状态下拉菜单。这是在创建工作订单时将分配给该工作订单的状态。如果不确定谁将在当天进行计划的维护,则可以将其设置为“开放”。
- 设置维护类型以对要执行的工作类型进行分类。
- 在“ 估计完成”窗口中输入一个值。这确定了完成工单的机会窗口。在这种情况下,它是一个每月3天的窗口。
注意: 提高资产可用性并减少计划外维修的一种简单方法是按照10%计划维护规则进行基于时间的计划维护。基本上,10%规则指出维护操作应在计划的维护间隔的10%之内完成。 - 如果维护是正在进行的项目的一部分,则将其添加到“ 项目”下拉菜单中。
- 生成工作订单时设置优先级。
- 提供问题摘要。
- 点击保存。

计划标签
“ 计划” 选项卡确定计划的维护项目何时创建工作订单。
- 在“ 计划”选项卡中,单击“ 添加” 以添加您的第一个触发器。

触发器分为三种:- 基于时间的(例如,每6个月一次)
- 基于仪表读数(例如,如果温度超过110 F)
- 基于事件(例如,停电)
- 在这种情况下,这是一个基于时间的触发器,因此我们将选择“按时间表生成工单”。

- 定义重复周期。在上面的示例中,它是每周一次的每周计划维护。
- 如果要创建每日,每周,每月或每年的计划维护(而不是每小时维护),请指定“ 触发时间”。在上面的示例中,计划的维护在7:00 AM触发。
- 将维护设置为固定或浮动。要了解更多信息,请参阅固定或浮动是什么意思?
- 设置开始日期。建议您将开始日期设置为要触发计划维护的第一个日期。
- 单击“ 确定”保存触发器。
请记住,您可以根据需要添加多个触发器。然后,您可以选择是否要在所有触发器发生时或其中任何一个发生时触发计划维护。有关计划的维护触发器的更多信息,请参阅计划的维护触发器, 其中将详细讨论触发器。
嵌套的PM标签
“嵌套的PM”选项卡仅在Professional级别或更高级别上可用。在“ 配置基于时间的嵌套PM”过程中将对其进行详细介绍。
劳动任务标签
劳动任务是PM中需要采取的步骤。
- 单击“ 劳动任务”选项卡。
- 选择单个“ 添加”图标以添加单个任务,或单击两个“ 添加任务组”图标以添加任务组。

- 在此示例中,我们添加了一个简单的每月清单。添加任务后,它将类似于以下内容:

零件标签
“ 零件”选项卡列出了维护中要使用的消耗性零件。例如,每年的汽车服务会列出过滤器,机油,火花塞等。
- 要将零件添加到计划的维护中,请在“ 零件”选项卡中, 单击“ 新建”。

- 从下拉列表中选择零件,然后添加建议的维护量。输入建议的数量对于零件预测很重要。

- 完成后单击确定。
- 重复该过程,直到添加了所有必需的部件。

通知标签
该通知选项卡显示的工作被触发时,谁将会收到电子邮件通知的用户列表。在此示例中,Gordon Smith在创建计划维护时自动添加。在将经理Matt分配到上述工作单任务时,即会添加该经理。假设每当关闭此PM生成的相应工作订单时,主管都希望得到通知。
- 单击 添加 以添加其他用户。

- 在弹出窗口中,从列表中选择用户,然后选择要接收的相关通知。单击 确定 完成。

- 现在,通知列表显示了三个用户以及他们将收到的相应通知:

注释标签
“ 注释”选项卡可用于多种不同目的,包括记录对计划维护的更改,通知用户在计划维护期间要采取的安全注意事项或注意所需的特殊工具。创建便笺时,便笺会在工作订单中传递到“ 管理便笺”部分。

企业标签
将业务与计划的维护相关联使您能够添加和附加供应商信息。
- 要添加业务,请点击 添加。

- 从下拉列表中选择业务 和业务类型。选择 显示为主要业务, 以使该业务出现在计划维护表单的顶部。

文件选项卡
计划维护中的“ 文件”选项卡应用于任何有助于技术人员进行维护的材料。
- 导航到“ 文件”选项卡。
- 拖放完成维护所需的任何图像,文档,MSDS表,手册或示意图。
- 重复直到所有相关文件添加完毕。

日志标签
在日志选项卡显示了随着时间的推移定期维护工作所产生的订单列表。对于新的计划维护,在创建第一个工作订单之前,该字段将为空白。此外,窗格底部的“ 活动日志 ”显示了计划维护的触发历史记录。

激活计划维护
计划的维护现已完成,但仍处于暂停状态。这意味着系统不扫描触发条件,并且在仍处于暂停状态时不会生成任何工单。

单击切换按钮以激活计划的维护。激活后,导航至“ 计划”选项卡以通过验证“ 下一个触发阈值”来检查工作。

现在,计划的维护正在运行,当满足触发条件时,它将生成工作单。
注意: 根据您的设置,在关闭上一个工作订单之前,预定维护可能不会触发。要了解更多信息,请参阅计划维护触发器中的触发器行为部分 。
Related Articles
步骤3:创建任务组
总览 任务组是快速填充工作订单,计划的维护,项目等的好方法。如果您有需要进行相同工作的相似资产,则任务组特别有用。创建任务组并将它们与特定资产类别相关联可加快创建工作订单和计划维护的过程。在创建多资产工作单和忘记为资产添加特定任务方面,这也消除了人为错误的余地。 创建一个任务组 1.首先,选择维护,任务组,然后点击 新建。 2.命名任务组。 3.单击新建 将任务添加到任务组 ...步骤5:添加零件和耗材
总览 此过程将通过“零件和备件”模块进行。它将涵盖基本设置,并解释每个零件和耗材选项卡。 1.首先,选择“ 耗材,零件和耗材”, 然后单击“ 新建”。 股票 2.可以在“ 库存”选项卡下填充以下信息: 零件名称 描述 码 类别 帐户 主管部门 库存代码 Unspc代码 条码 制作模型 最后价格 总存货 笔记 每个地点的库存水平 3.要在某个位置输入库存水平,请在每个位置的库存水平字段中选择 新建按钮。 输入相关的库存信息: 位置 -使用下拉菜单定义零件的位置。 ...步骤2:添加新用户
总览 这里有两种类型的CMMS用户,活跃 和 不活跃 的用户。 活动用户可以登录CMMS。 非活动用户无法登录CMMS。设置活动和非活动用户帐户没有什么区别。在添加用户时,您需要确保有可用的空缺席位。如果您没有空缺席位,可以按照此处概述的步骤添加更多席位。 1.要创建新用户,请导航至 “设置”,“用户” ,然后单击“ 新建”。 2.如果启用了多站点,则必须选择要将新用户分配到的站点。您可以稍后将用户添加到更多站点。在此示例中,我们将新用户添加到纽约总部站点。 1.帐户标签 ...步骤1:建立资产层次结构
总览 此过程演示了手动创建资产层次结构所涉及的步骤。首先创建位置或设施资产。该位置或设施很可能代表您的组织,因此应位于层次结构的顶部。首先创建它,然后构建其余的层次结构。 当组织设计资产层次结构时,Fiix软件效果最好。资产树下方的资产与其上方的父资产相关联。例如,将资产信息输入Fiix的最有效方法是遵循以下顺序: 主要组织 主要位置/家长设施。例如,商务校园,大学校园 建筑物。例如,办公楼,制造厂,仓储仓库 部门。例如,最终组装,铸造,研发 房间。例如,零件室,喷漆间,厕所 1.添加您的位置 ...步骤6:创建第一个工作订单
总览 此过程演示了如何创建工作订单。它遍历了各个选项卡,并描述了它们的作用以及如何使用它们。工单应包含资产,任务,零件和备件(如果需要),日期和时间日志以及分配的人员。 注意: 在创建工作订单时,在选项卡之间导航时,请记住要保存工作,这一点很重要 创建一个新的工单 1.导航到维护,工单,然后单击新建 2.选择工作订单的地点。 常规选项卡 3.一旦选择了站点,您将看到“工作单管理”页面。从这里开始,您可以填充信息。 工作订单状态 -描述工作订单在其工作流程中的阶段。 ...