步骤2:添加新用户
总览
这里有两种类型的CMMS用户,活跃 和 不活跃 的用户。 活动用户可以登录CMMS。 非活动用户无法登录CMMS。设置活动和非活动用户帐户没有什么区别。在添加用户时,您需要确保有可用的空缺席位。如果您没有空缺席位,可以按照此处概述的步骤添加更多席位。
1.要创建新用户,请导航至 “设置”,“用户” ,然后单击“ 新建”。
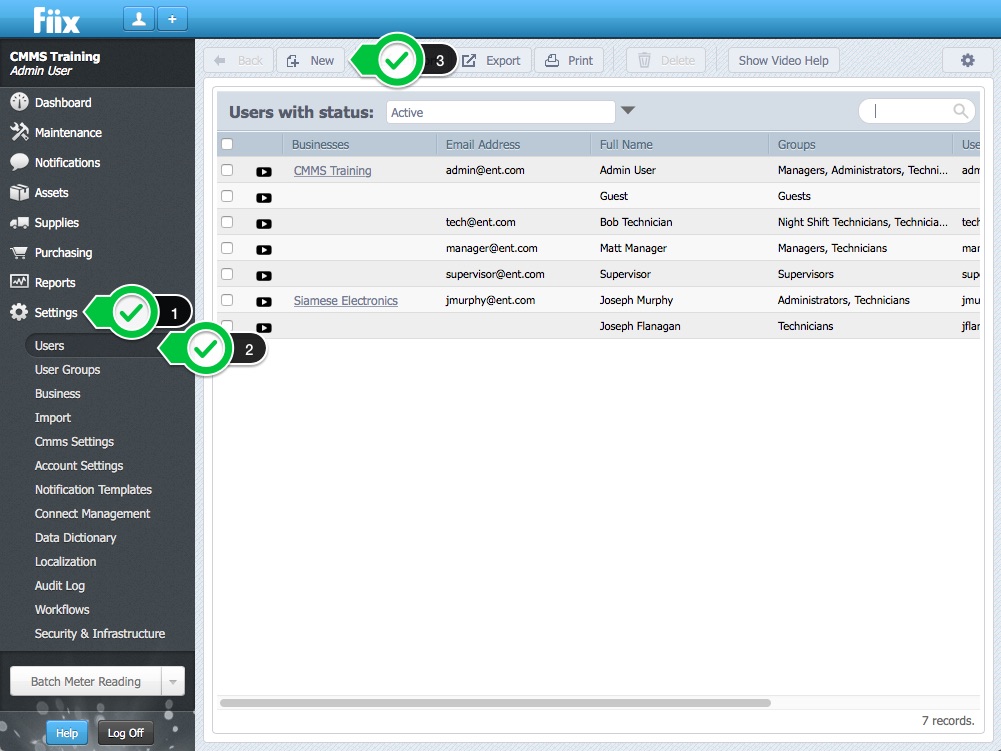
2.如果启用了多站点,则必须选择要将新用户分配到的站点。您可以稍后将用户添加到更多站点。在此示例中,我们将新用户添加到纽约总部站点。
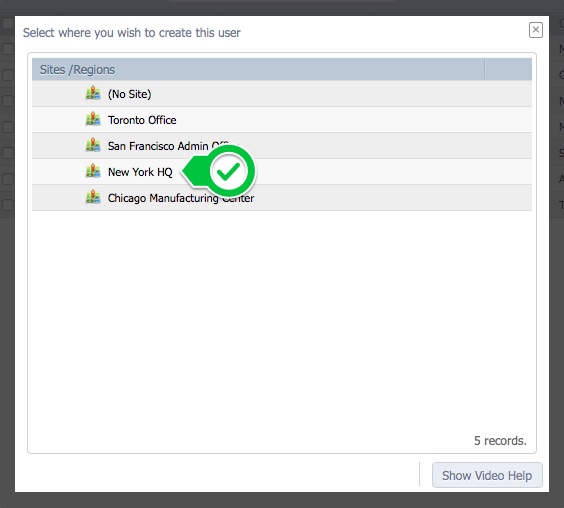
1.帐户标签
在“帐户”标签下,填写新用户的信息。最重要的信息是 用户名,电子邮件地址和密码。此信息用于标识用户,并获得对CMMS的访问权限。
- 选择密码时,需要确保其符合要求的标准。密码字段下方的密码强度检查器将在您的密码可接受时显示。有关选择安全密码的更多信息,请单击此处。
- 的 人员的代码 是分配给每个用户的唯一标识符。这是为每个新用户自动生成的(可选)
- 该 标题 是用户的职位(可选)
- 在时薪是用来工作单算人力成本(推荐)。用户工单的工时乘以小时费率以确定人工成本。
- 该 电话是用户的电话号码(可选)
- 该默认登录位置 定义了页面的用户将首先看到当他们登录。这里有4个选项可供选择。
- 为用户设置语言。
- 插入用户名称下登录和帐户控制(强制)
1.要管理密码设置并激活用户,请单击非活动按钮。
注意:激活用户将允许用户登录。不活动的用户无法登录CMMS。
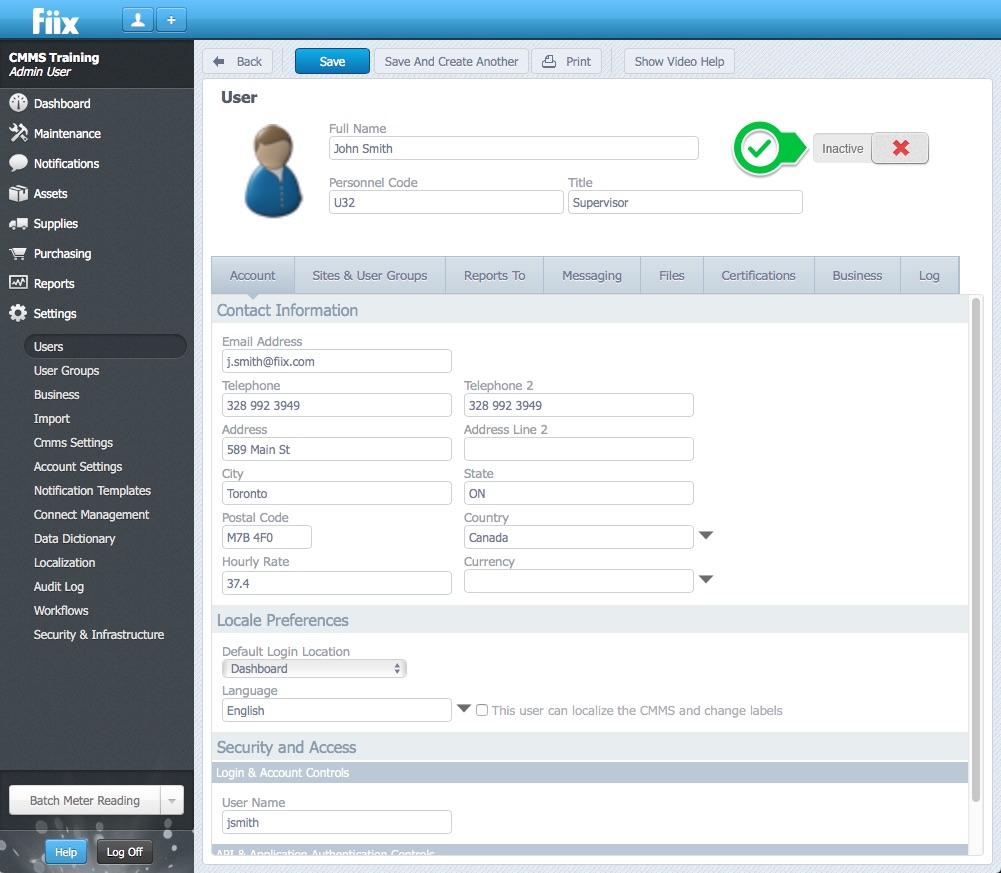
2.您可以在此处手动设置用户密码,或者在激活帐户后让用户通过电子邮件设置密码。
2a。要手动设置密码,请输入 新密码,重复新密码, 然后单击确定。
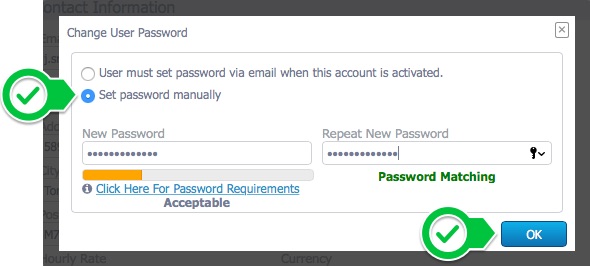
单击“ 单击此处获得密码要求”,以获取有关密码要求 的详细信息
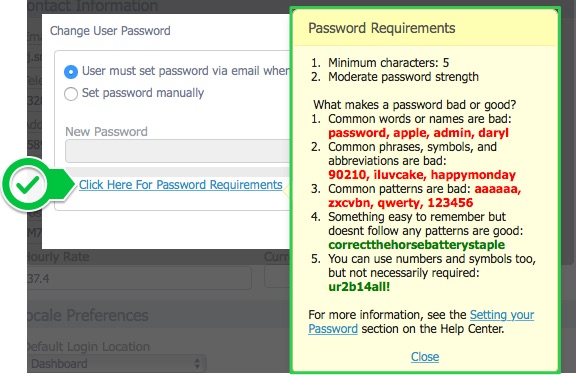
2b。要让用户设置自己的密码,请选择“ 用户必须在激活此帐户时通过电子邮件设置密码”, 然后单击“ 确定”。
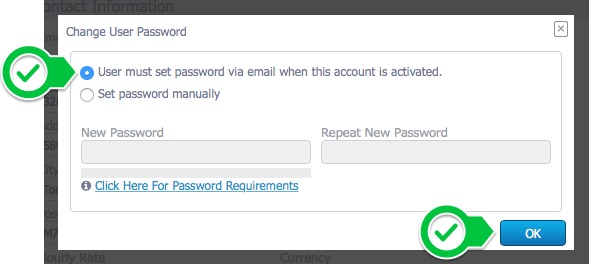
2.用户组/站点和用户组
1.通过“ 用户组”选项卡,您可以确定将用户分配给哪个用户组。用户组还确定用户权限。对于启用了多站点功能的用户,此选项卡称为“ 站点和用户组”。要将用户添加到新的用户组,请单击“ 新建”。
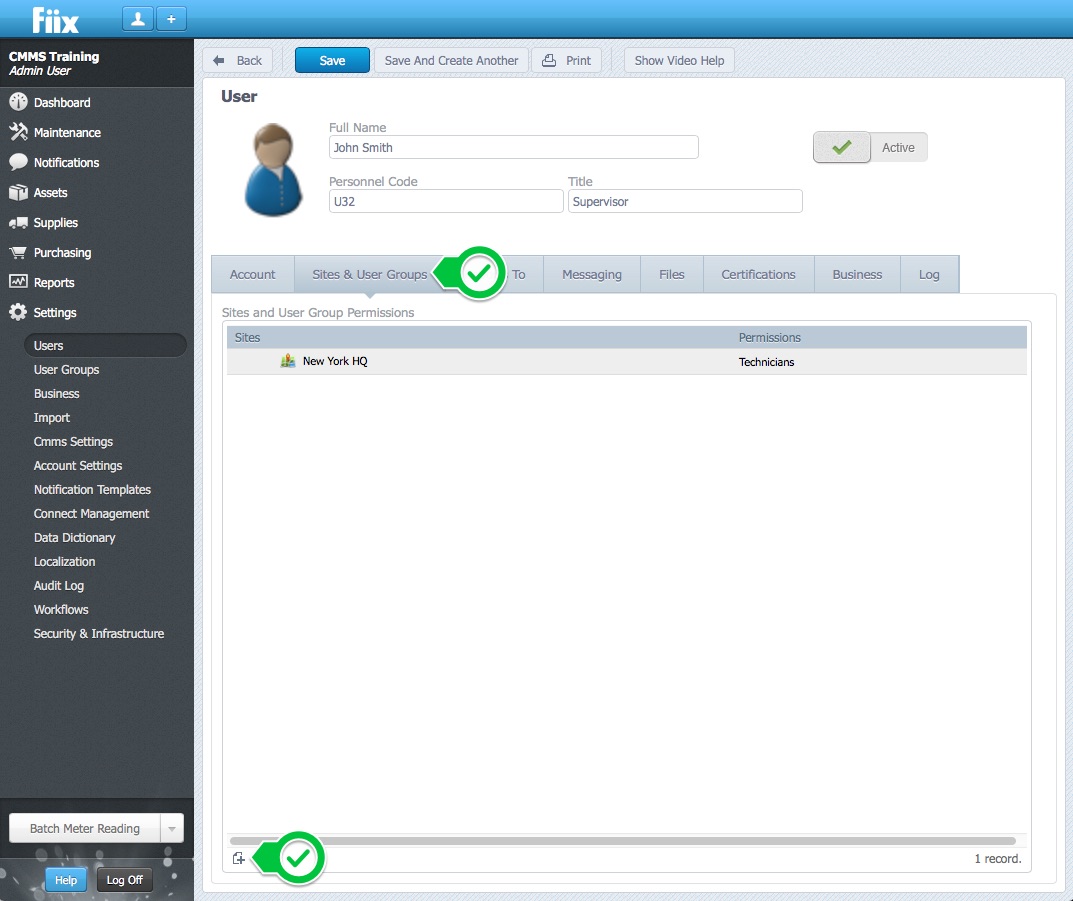
2.从下拉菜单,用户组中选择站点,然后单击 确定。
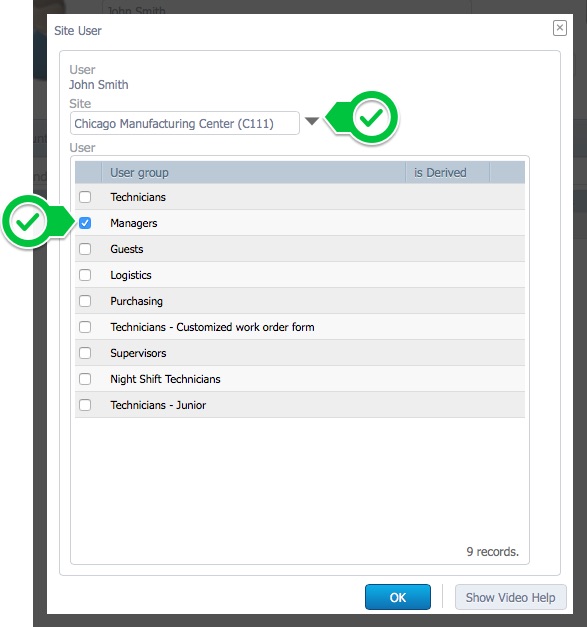
3.用户 站点和用户组现在将显示在用户帐户中,如下所示。
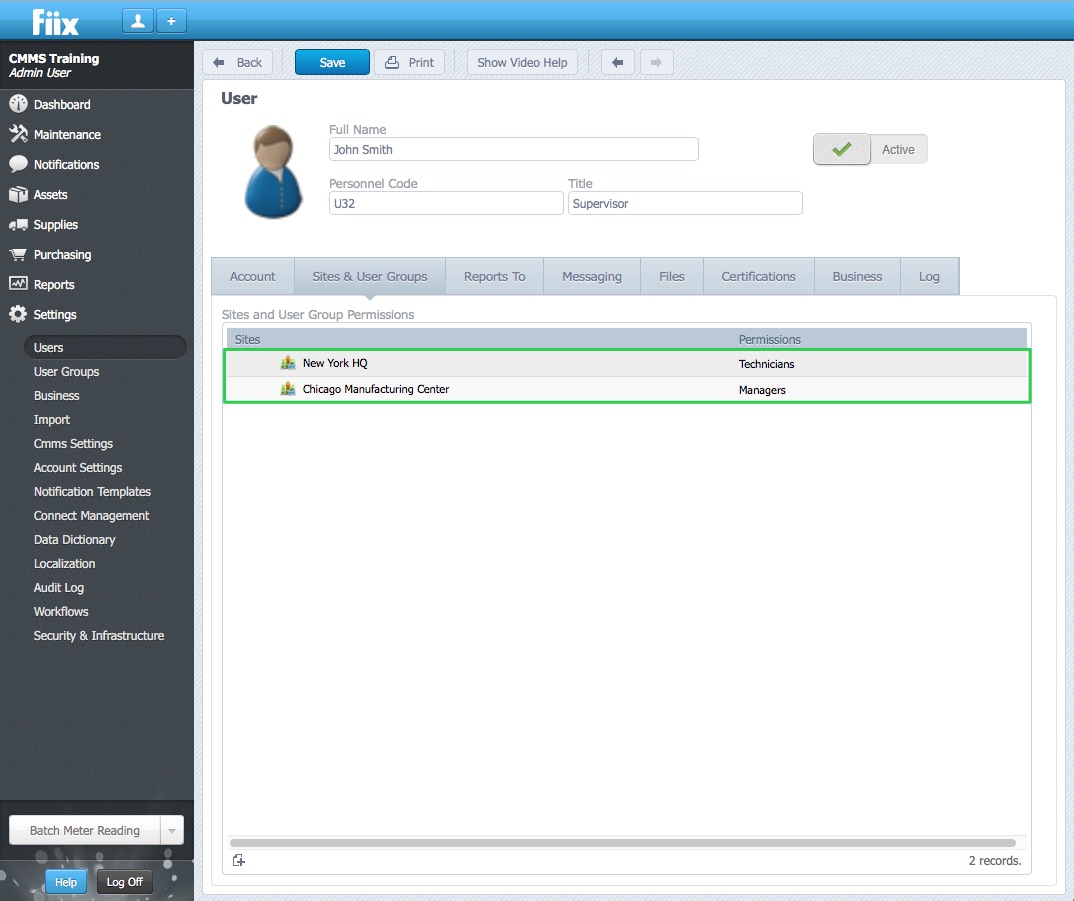
您可以根据需要将用户添加到尽可能多的用户组(或站点)中。
注意:-要将用户添加到管理员组,则必须将该用户添加到“无站点”
3.报告到
1.在“报告到”选项卡上,您可以定义用户向谁报告/回答。首先,点击报告要,和, 新
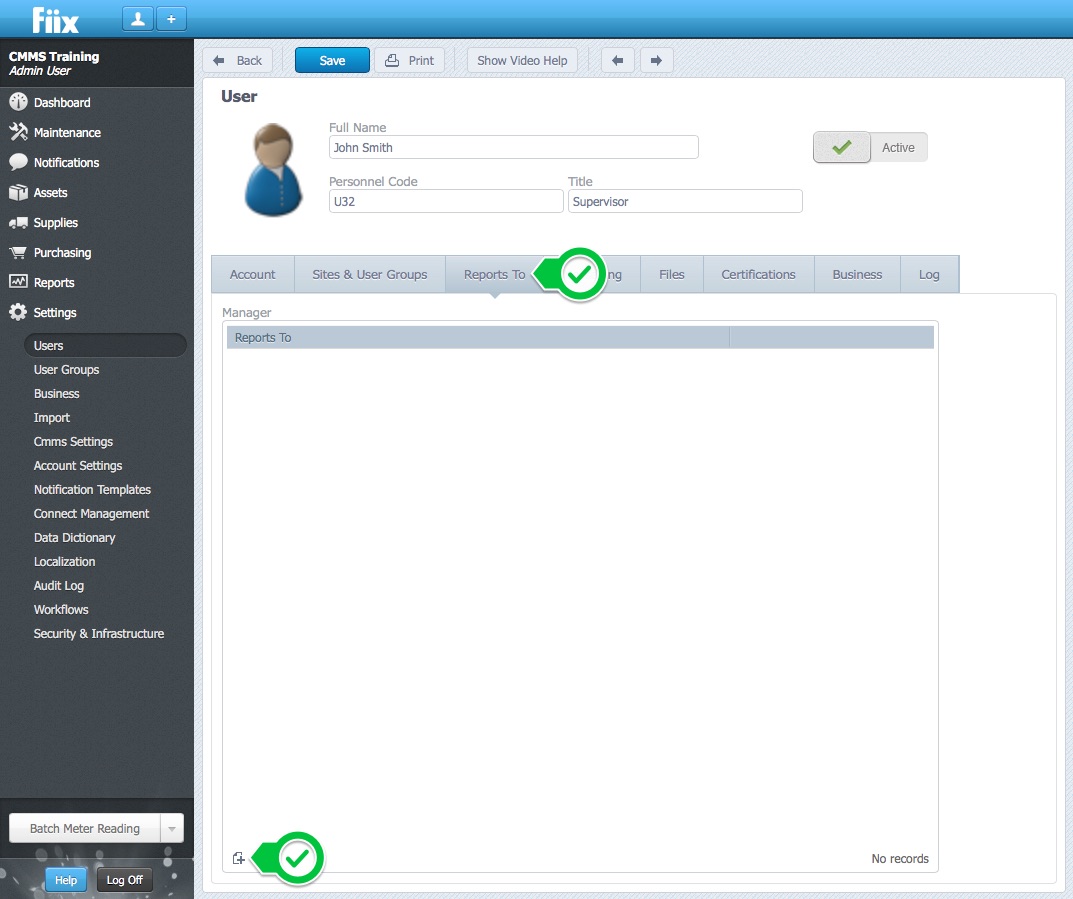
2.使用下拉菜单选择用户向谁报告,然后单击“ 确定”。
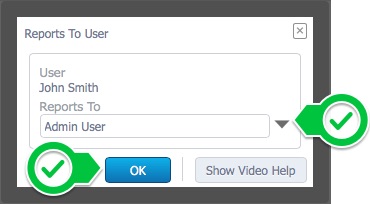
3.选择后,此信息将显示如下。
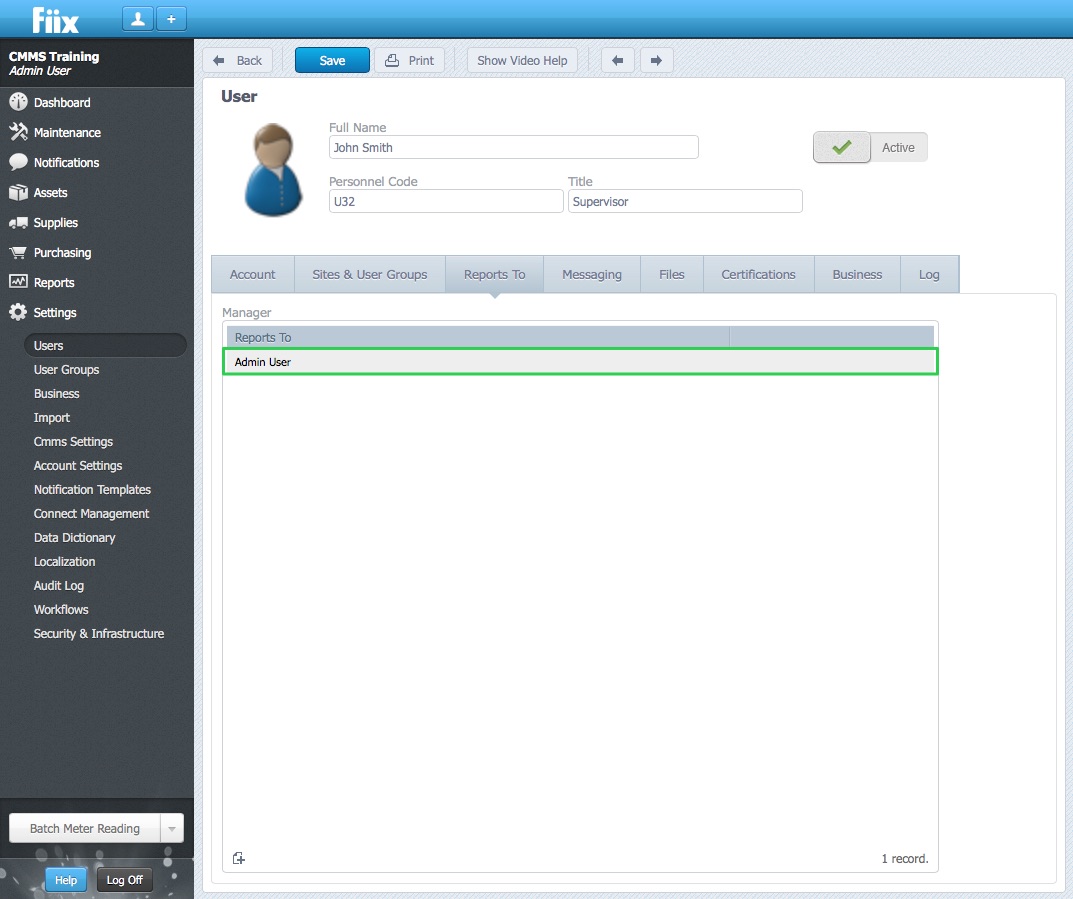
注意:-添加有关用户向谁报告的信息时,重要的是不要破坏层次结构,如下所示。CMMS在直线层次上运行效果最佳。请参见下图。
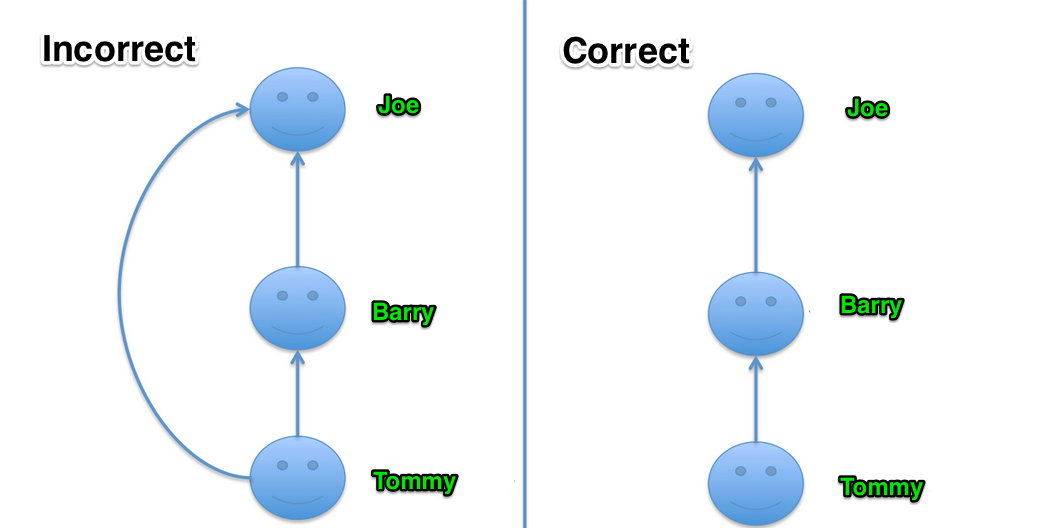
在上面的示例中,Barry向Joe报告,而Tommy向Barry报告。因此,当Tommy通过Barry向Joe汇报时,不需要从Tommy到Joe的直接链接。在您的CMMS上设置用户时,请遵循层次结构,这一点很重要,因为这样做可能会导致在查看分配给“我”的工单和向我报告的用户时出现问题。
4.消息传递
将用户分配给工作订单后,他们将收到工作订单的通知选项卡中设置的电子邮件。用户记录上的“消息传递”选项卡的工作方式有所不同。这将根据用户的资产分配确定用户收到的工单通知。例如,没有将用户分配给作品,而是在将用户分配给他们管理的部门中的资产时收到通知。
1.选择 消息 选项卡。
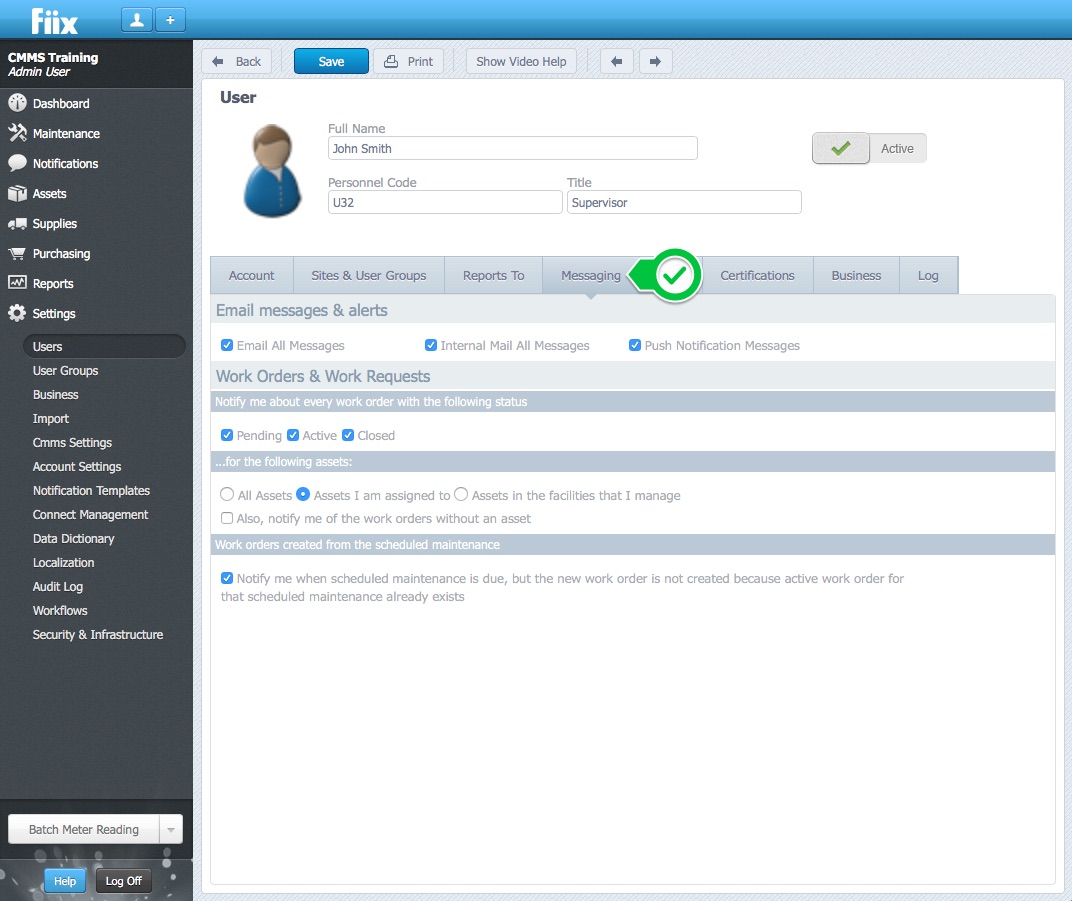
电子邮件和警报:
- 通过电子邮件发送所有消息:电子邮件将发送到用户的外部电子邮件帐户,例如gmail,Outlook,hotmail等。要停止将电子邮件通知发送到您的外部帐户,请取消选中该复选框,然后 从浏览器窗口的右侧选择“ 保存”。
- 内部通过电子邮件发送所有消息–电子邮件发送到用户CMMS帐户。通过登录并选择通知来查看内部电子邮件
- 推送通知消息: 对于已分配给用户的有效工作订单,将向用户移动设备发送通知。 用户必须登录到移动应用程序,并连接到Internet才能接收通知。
工作单和工作要求:
在本部分中,用户可以选择关于工作订单或工作请求的任何状态更改的电子邮件接收类型。
....对于以下资产:
这确定了您在哪些资产上接收这些通知。工厂经理可能需要有关“所有资产”的通知,技术人员会对分配给他们的资产更感兴趣。
所有资产: 用户在CMMS中收到您站点上所有资产的通知
- 我分配给 的资产:用户收到有关分配给它们的资产的通知。必须将用户添加到资产的“人员”选项卡(适用于大型公司)
- 我管理的设施中的资产: 用户收到有关其分配的资产以及资产层次结构中位于其下方的所有资产的通知。例如,如果将用户分配到1号楼,则该用户将获得有关1号楼的所有通知,并且会在层次结构中获得位于其下方的子资产。
- 另外,将没有资产的工单通知我:用户将收到没有分配资产的工单消息。
通过计划维护创建的工单:
当资产具有针对该资产的计划维护的工作订单时,CMMS不会触发第二个工作订单。当发生此事件时,用户可以选择接收通知。
5.文件选项卡
1.“文件”选项卡与工作订单上的“文件”选项卡相同。您可以拖放将存储在用户的“文件”选项卡中的文件。在此示例中,您将找到附件的照片,然后将其显示在用户的帐户中。
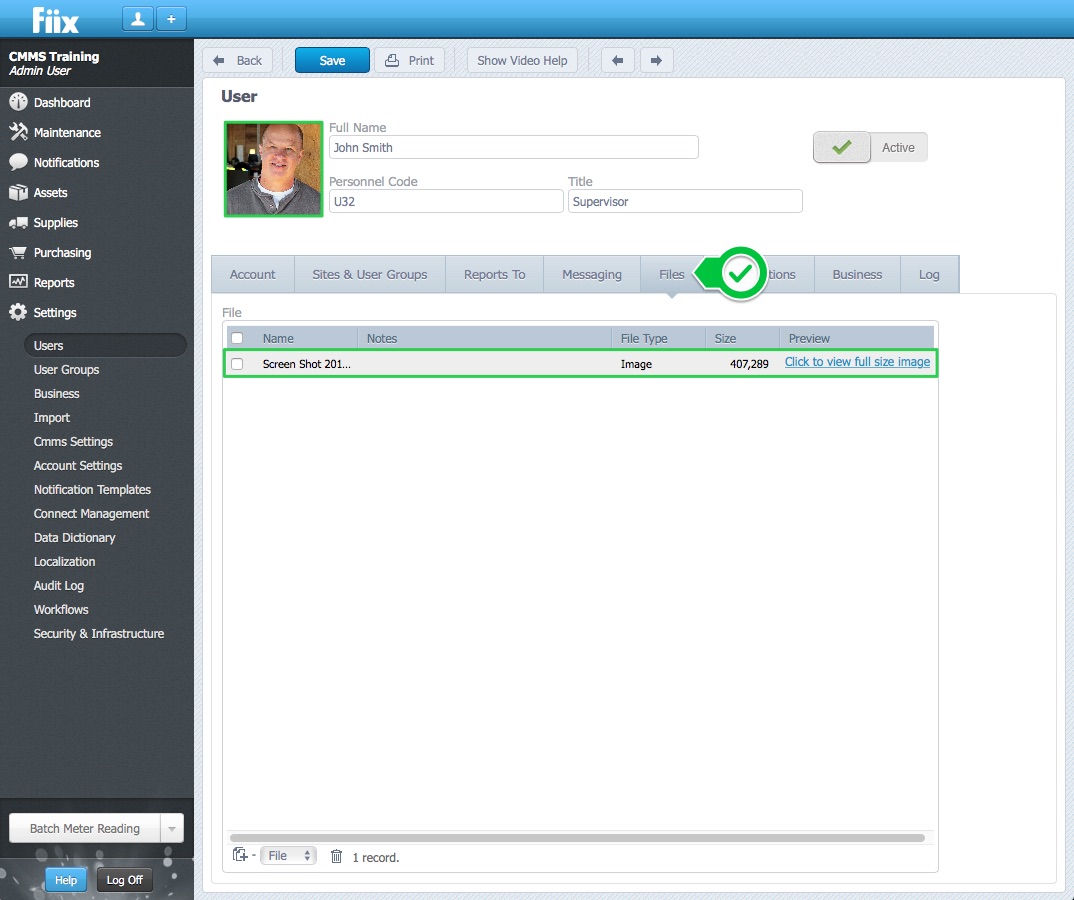
6.认证
1.要添加用户认证,请单击认证,然后单击新建。
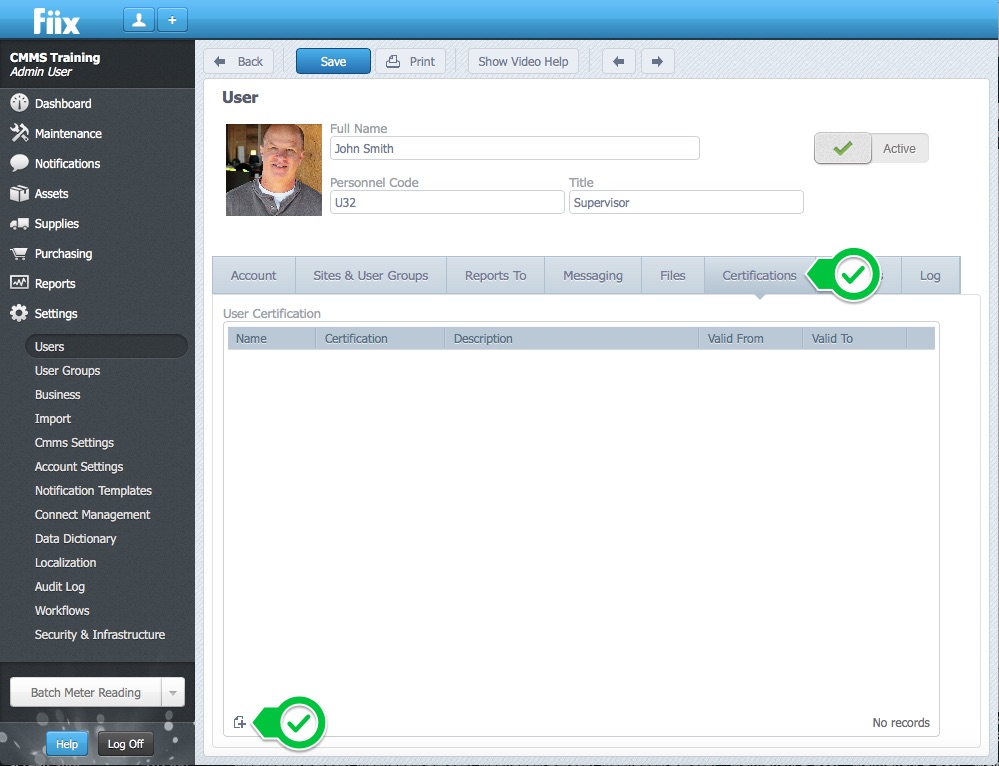
2.添加一个名称,选择一个ç ertification,添加说明, 选择一个时间段,然后单击 确定。
注意:可以通过查找表添加新的认证。
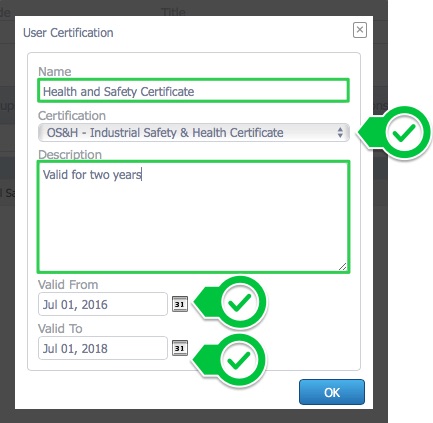
3.现在将显示认证。
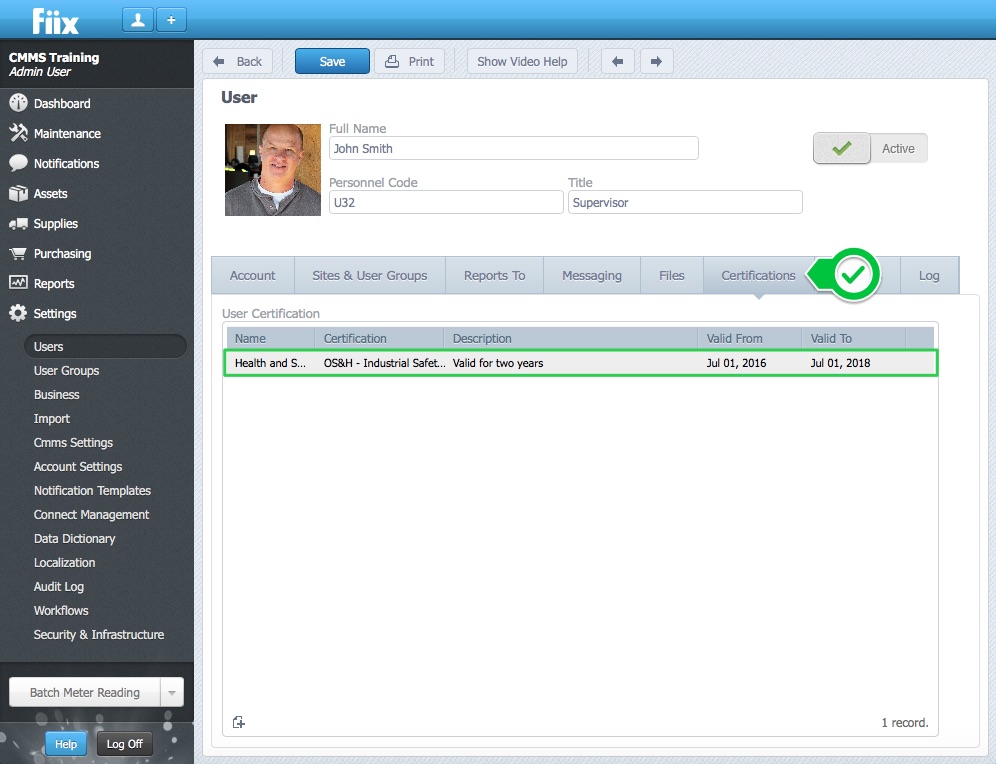
7.业务
业务选项卡用于将用户定义为特定业务的业务联系人。对于业务链接到用户,单击业务, 以及 新的。
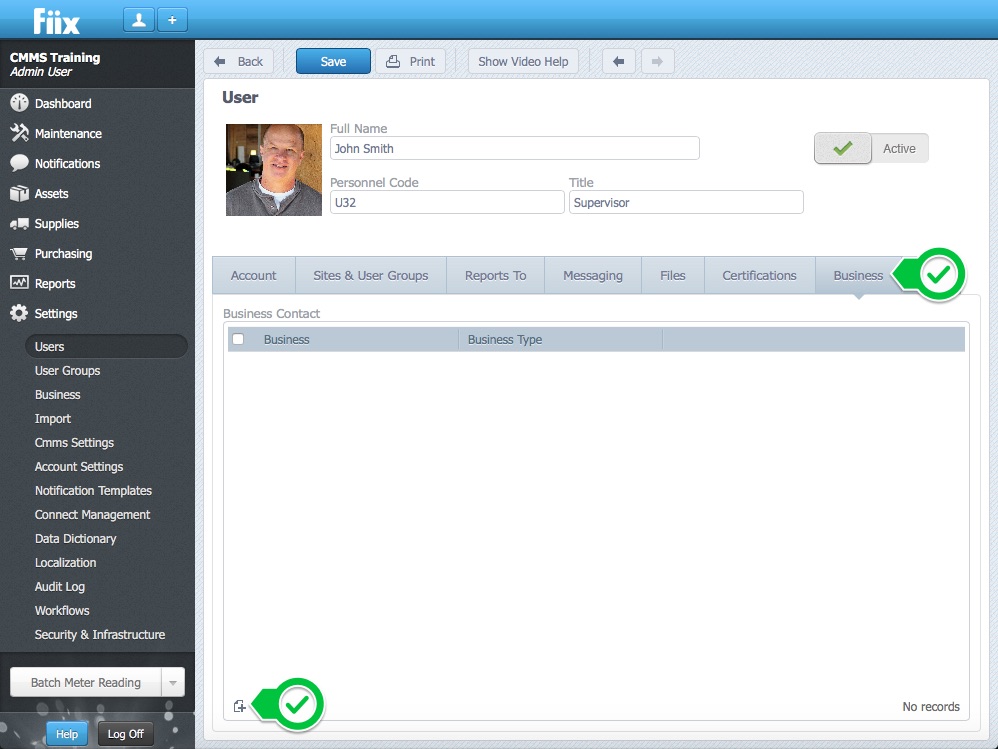
8.日志
1.“ 日志”选项卡列出分配给用户的所有工作单或资产。
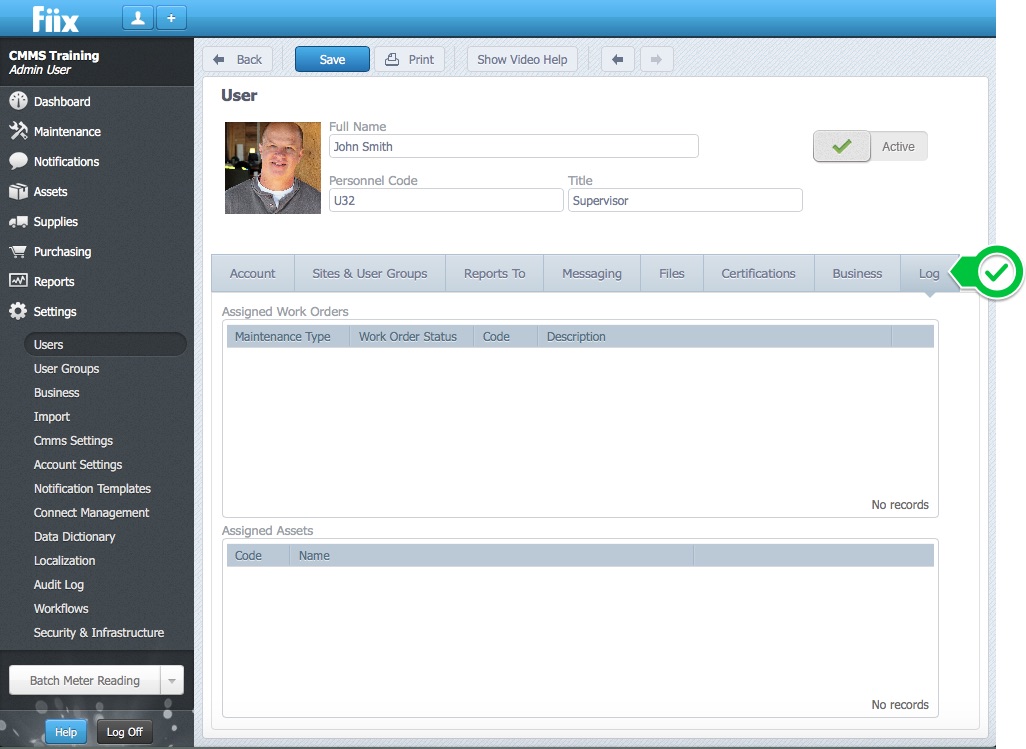
Related Articles
步骤3:创建任务组
总览 任务组是快速填充工作订单,计划的维护,项目等的好方法。如果您有需要进行相同工作的相似资产,则任务组特别有用。创建任务组并将它们与特定资产类别相关联可加快创建工作订单和计划维护的过程。在创建多资产工作单和忘记为资产添加特定任务方面,这也消除了人为错误的余地。 创建一个任务组 1.首先,选择维护,任务组,然后点击 新建。 2.命名任务组。 3.单击新建 将任务添加到任务组 ...步骤4:创建计划的维护
总览 此过程概述了为资产创建计划维护的必要步骤。本质上,计划维护是工单的模板。当满足正确的条件时(已经过了一定的时间,或者仪表读数大于应有的读数),系统将根据计划的维护生成工作单。 创建新的计划维护 导航到 维护> 预定维护,然后单击新建。 在“ 常规”选项卡中,从顶部开始,然后输入有关计划维护的相关信息: 从下拉列表中选择要对其执行维护的资产。 将开始工作单设置为状态下拉菜单。这是在创建工作订单时将分配给该工作订单的状态。如果不确定谁将在当天进行计划的维护,则可以将其设置为“开放”。 ...步骤5:添加零件和耗材
总览 此过程将通过“零件和备件”模块进行。它将涵盖基本设置,并解释每个零件和耗材选项卡。 1.首先,选择“ 耗材,零件和耗材”, 然后单击“ 新建”。 股票 2.可以在“ 库存”选项卡下填充以下信息: 零件名称 描述 码 类别 帐户 主管部门 库存代码 Unspc代码 条码 制作模型 最后价格 总存货 笔记 每个地点的库存水平 3.要在某个位置输入库存水平,请在每个位置的库存水平字段中选择 新建按钮。 输入相关的库存信息: 位置 -使用下拉菜单定义零件的位置。 ...步骤1:建立资产层次结构
总览 此过程演示了手动创建资产层次结构所涉及的步骤。首先创建位置或设施资产。该位置或设施很可能代表您的组织,因此应位于层次结构的顶部。首先创建它,然后构建其余的层次结构。 当组织设计资产层次结构时,Fiix软件效果最好。资产树下方的资产与其上方的父资产相关联。例如,将资产信息输入Fiix的最有效方法是遵循以下顺序: 主要组织 主要位置/家长设施。例如,商务校园,大学校园 建筑物。例如,办公楼,制造厂,仓储仓库 部门。例如,最终组装,铸造,研发 房间。例如,零件室,喷漆间,厕所 1.添加您的位置 ...步骤6:创建第一个工作订单
总览 此过程演示了如何创建工作订单。它遍历了各个选项卡,并描述了它们的作用以及如何使用它们。工单应包含资产,任务,零件和备件(如果需要),日期和时间日志以及分配的人员。 注意: 在创建工作订单时,在选项卡之间导航时,请记住要保存工作,这一点很重要 创建一个新的工单 1.导航到维护,工单,然后单击新建 2.选择工作订单的地点。 常规选项卡 3.一旦选择了站点,您将看到“工作单管理”页面。从这里开始,您可以填充信息。 工作订单状态 -描述工作订单在其工作流程中的阶段。 ...