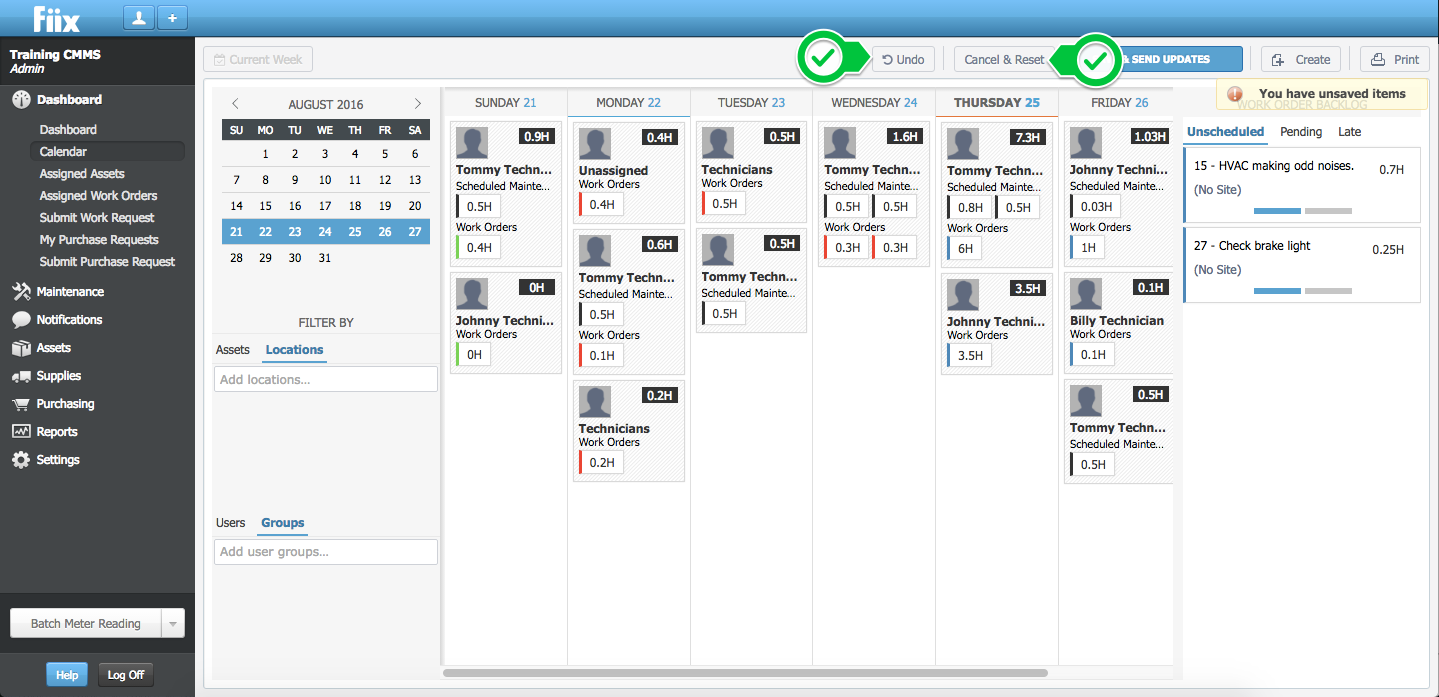日历总览
日历上有什么?
1.管理员与技术人员视图
1.日历的管理员视图包括所有未完成的工作订单。

2.日历的技术人员视图可识别分配给已登录技术人员的工单。这将既包括单独分配的工作订单,也包括属于技术人员组的工作订单。
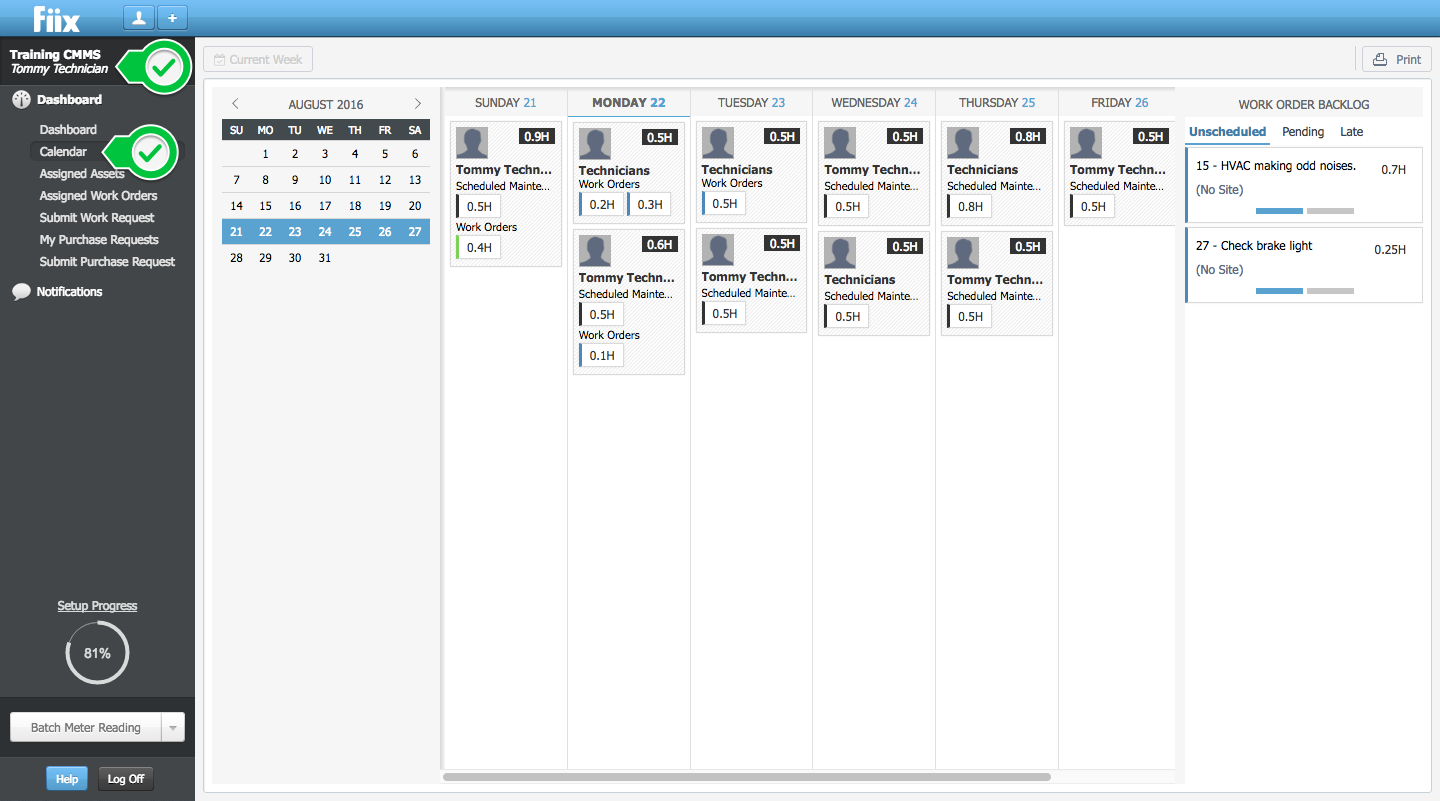
2.周视图与日视图
1.要切换到日历的日视图,请单击星期几。
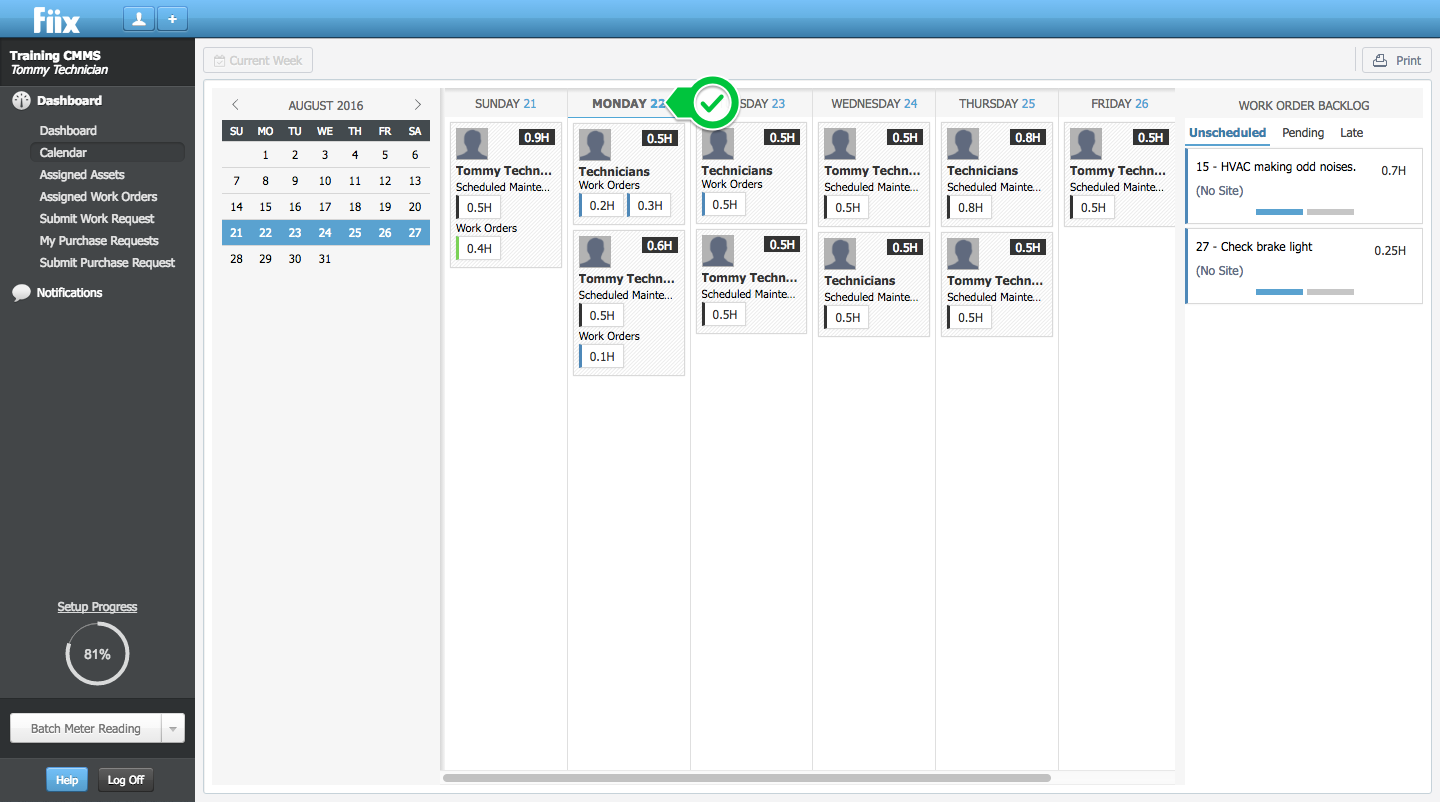
2.日视图提供其他详细信息,例如需要完成的工作类型。
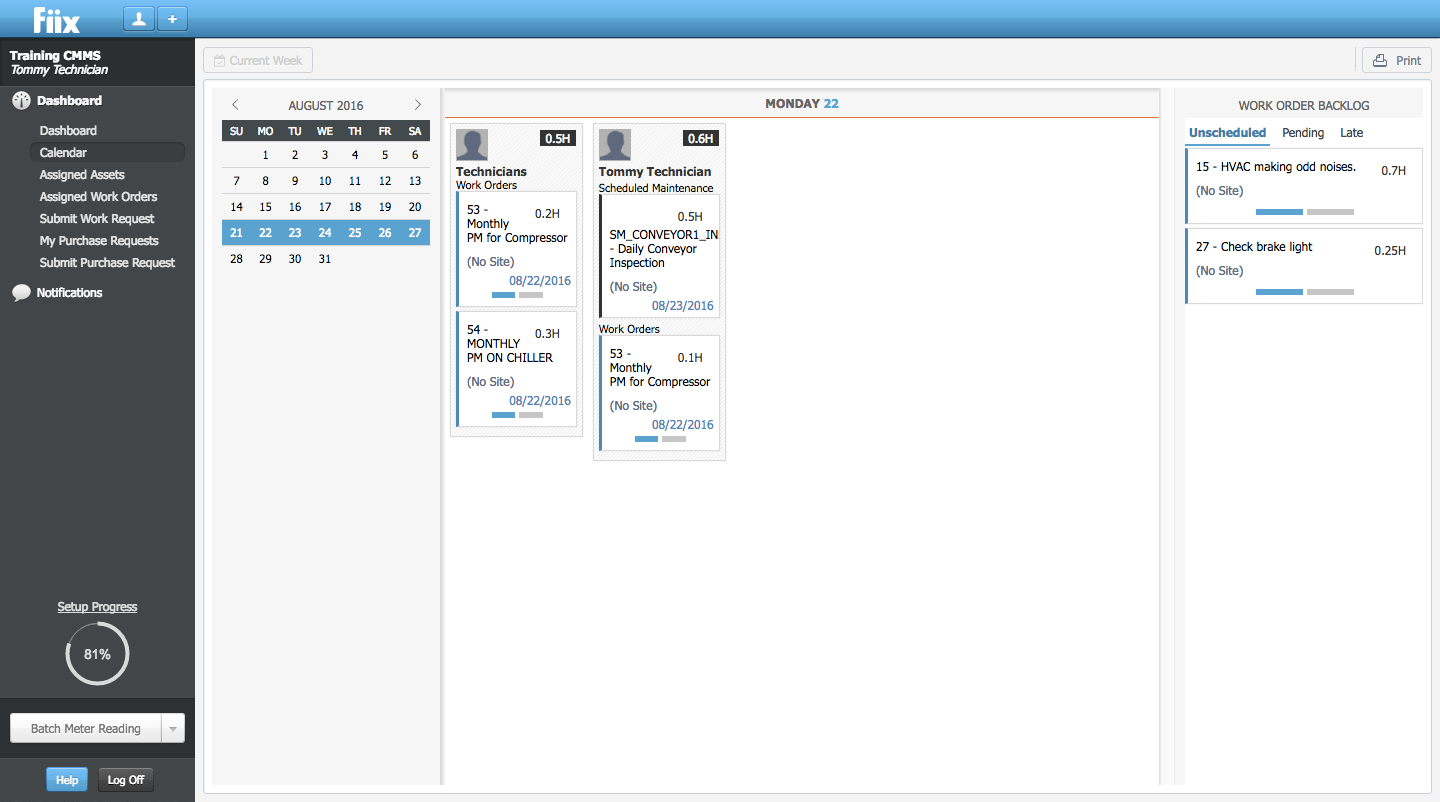
3.单击日历日以切换回周视图。
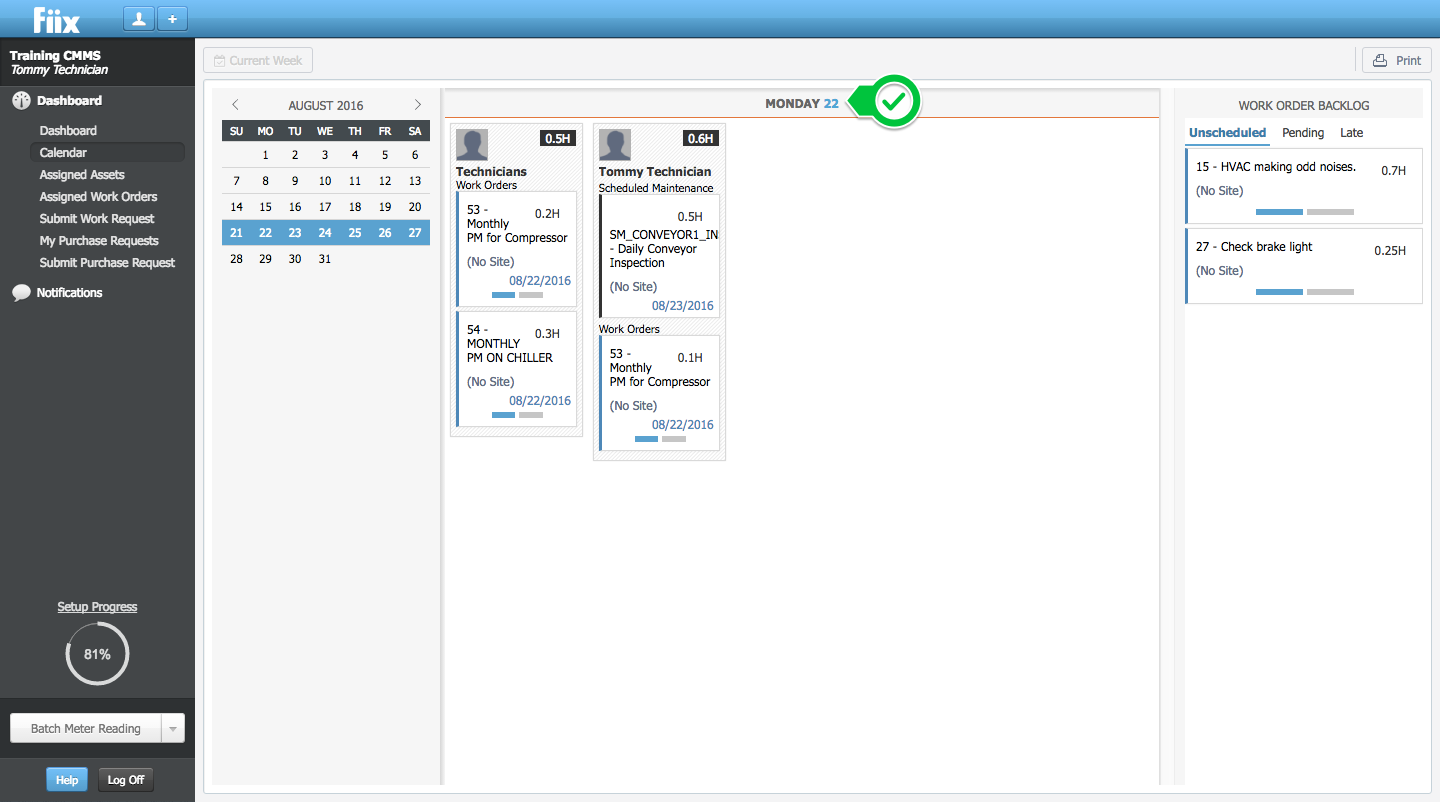
3.工作单的组织方式
1.分组
分组 使您可以查看特定于用户或用户组的工作单。
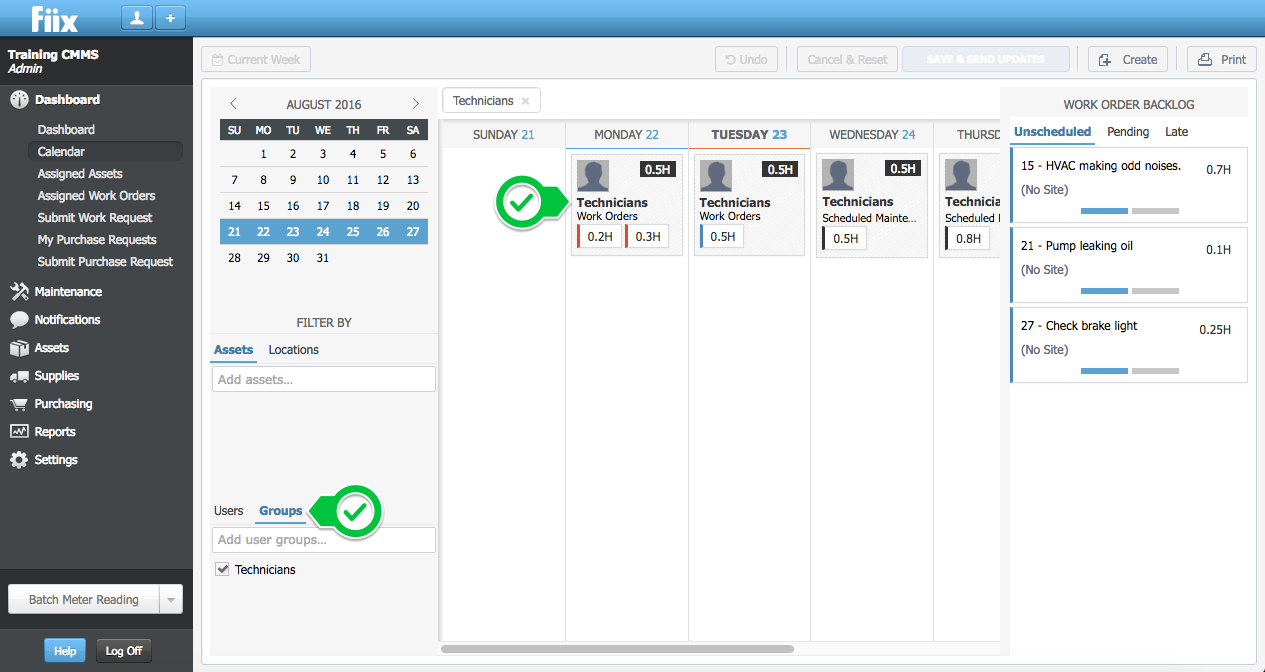
2.总工作时间
在日常调度工作总小时数由用户显示在技术人员的框的右上角的角落。
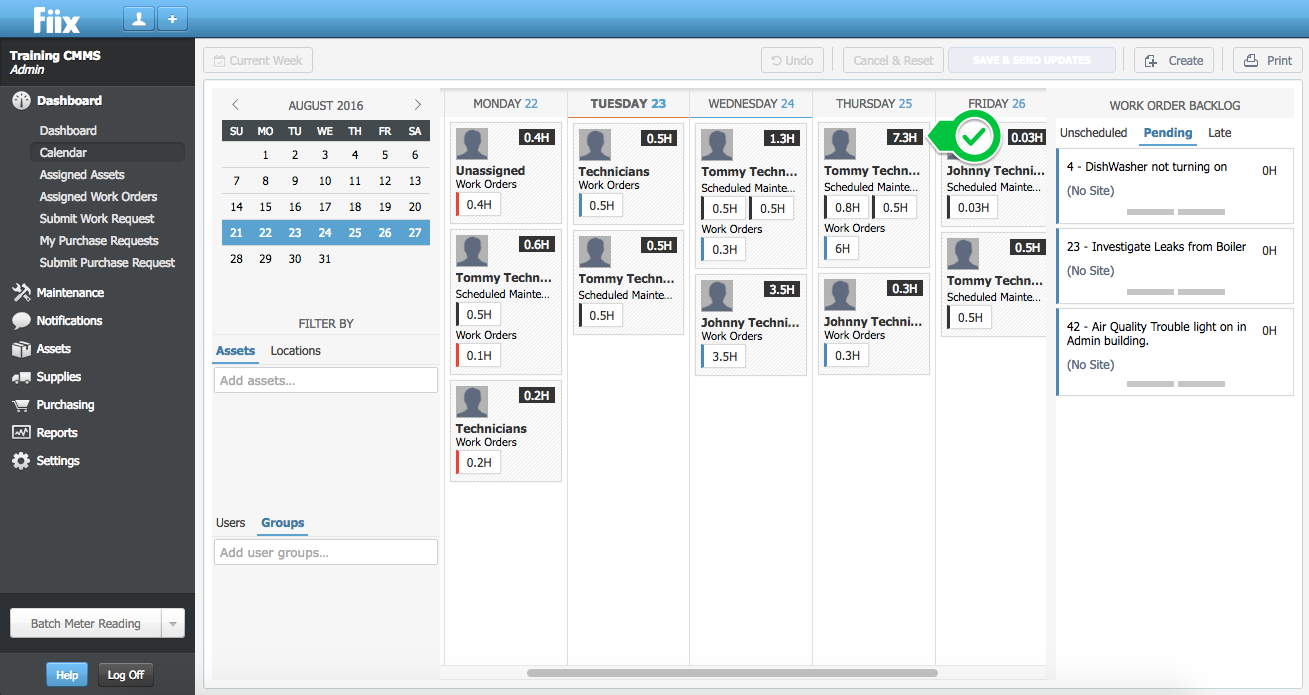
在此示例中,8月25日,用户“ Tommy Technician”安排了7.3个小时的总工作时间。
3.每个工单的小时数
每个工单的小时数显示在技术员的每日计划工作框架的底部。每个方框代表一个单独的工单。
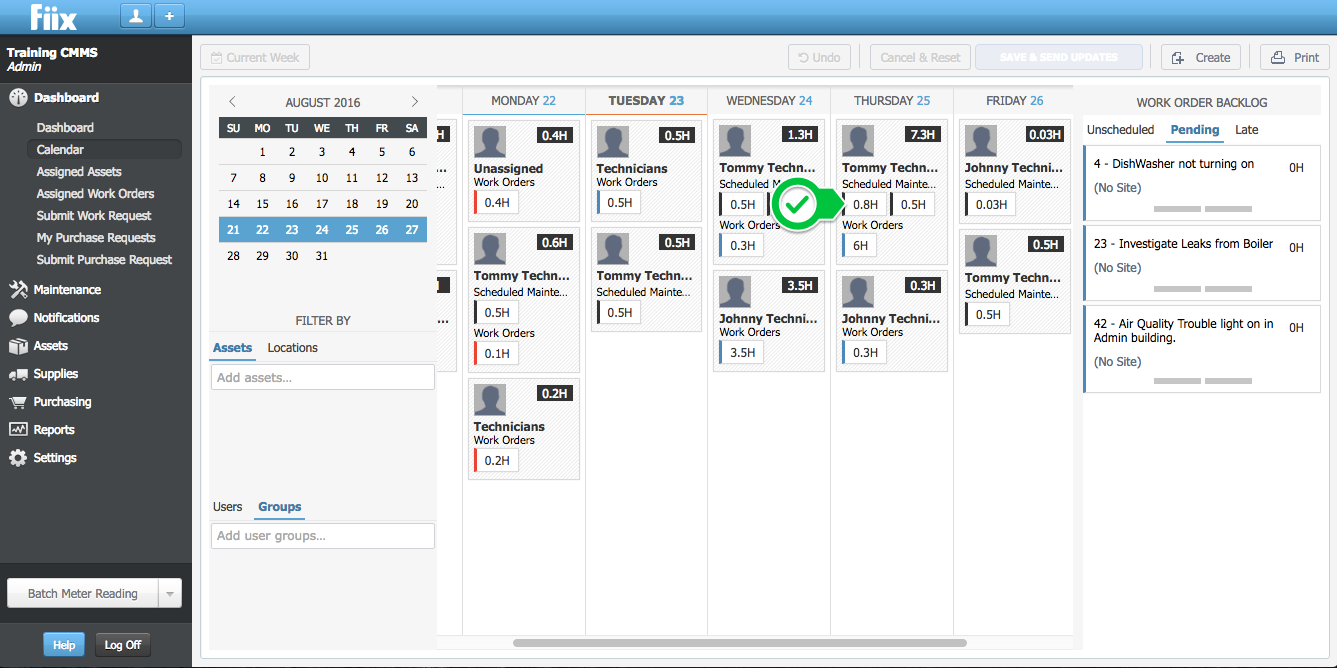
在此示例中,在8月25日,“ Tommy Technician”的工作日包括一个六个小时的被动工作订单和两个分别为0.8和0.5小时的计划维护工作订单。
4.多个任务工单
将为每个用户分配具有分配给多个用户的多个任务的工作单。例如,如果一个工作订单分配给两个用户,则两个用户将分配给他们相同的工作订单;但是,小时数将反映相应的任务。
3.预定与被动工单
计划的维护工作订单 列在计划的维护标题下,而反应性工作订单 则列在工作订单 标题下。
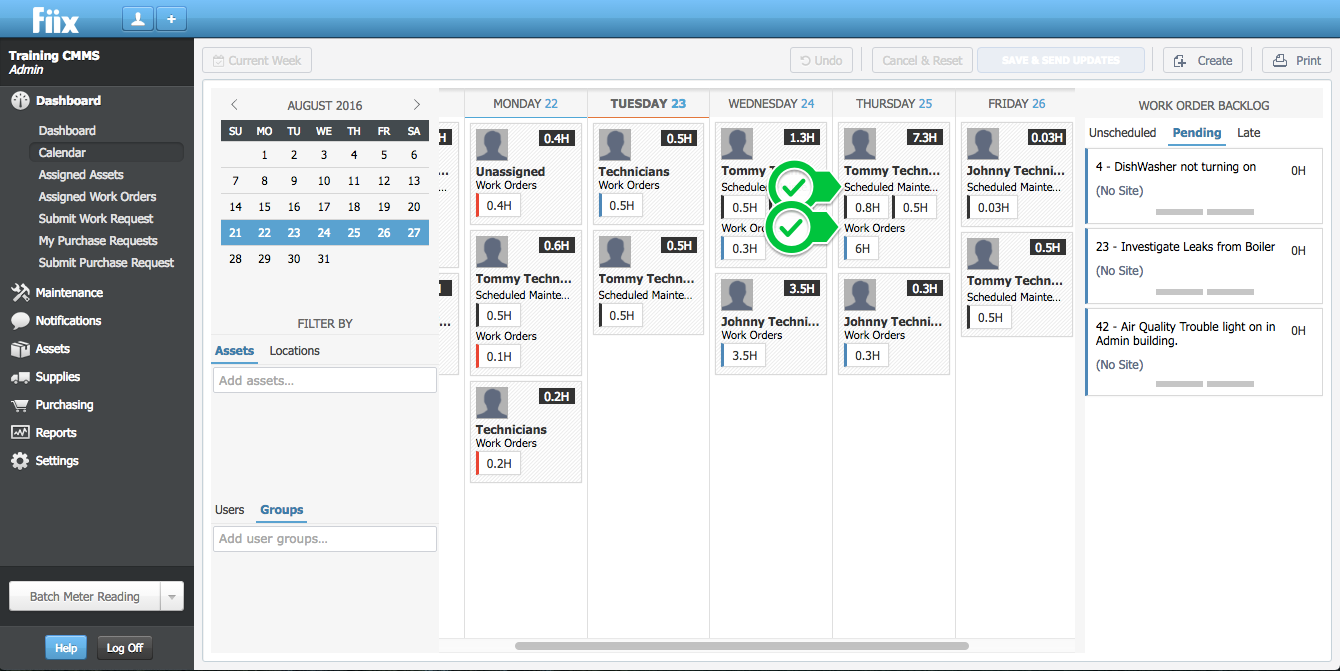
4.工单积压状态
1.计划外
没有计划日期的已分配工作订单 在工作订单积压菜单中被视为未计划。
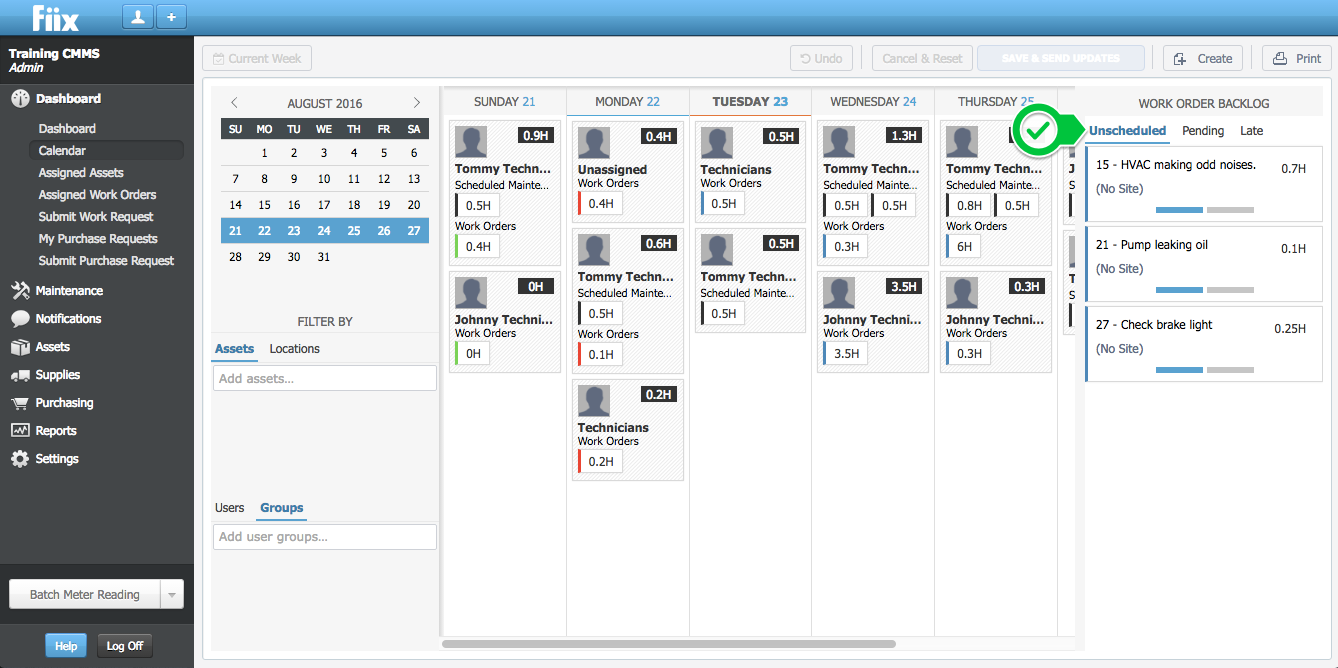
2.待定
处于 待处理状态的 工单在待处理部分中列出。
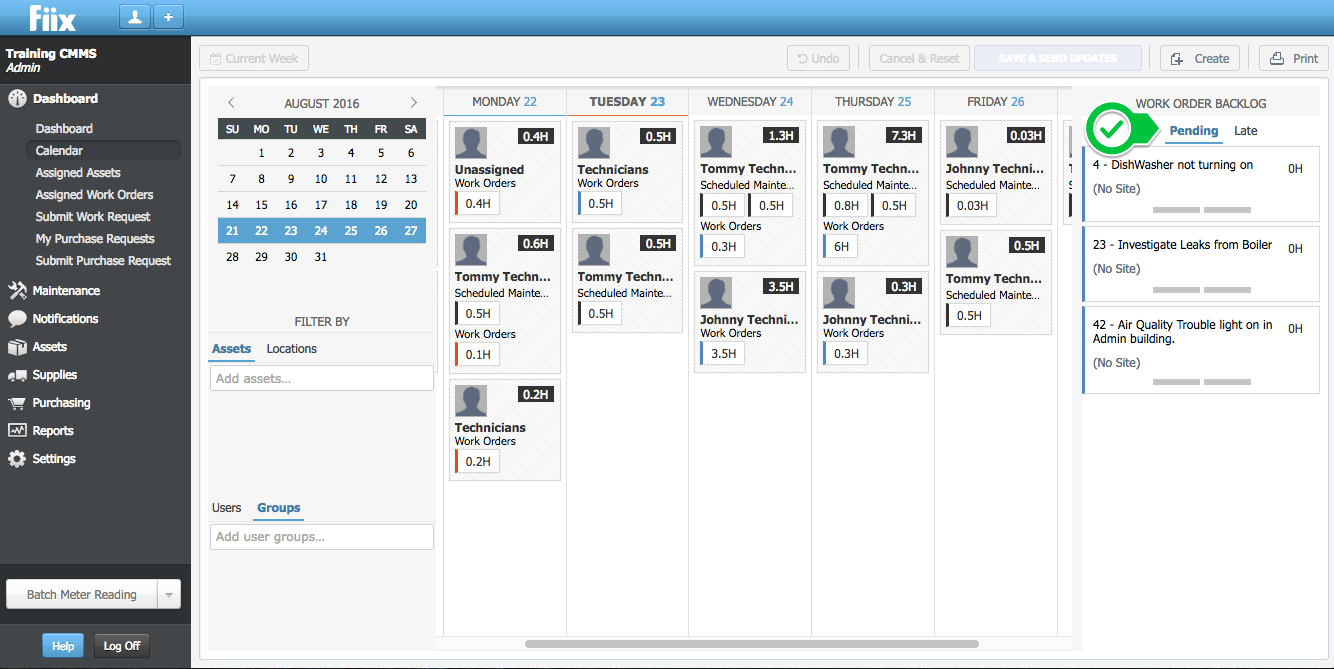
3.晚了
超过要求的完成日期的工单 被认为是延迟的。每个工作订单中显示完成时间和最初预期的完成日期。
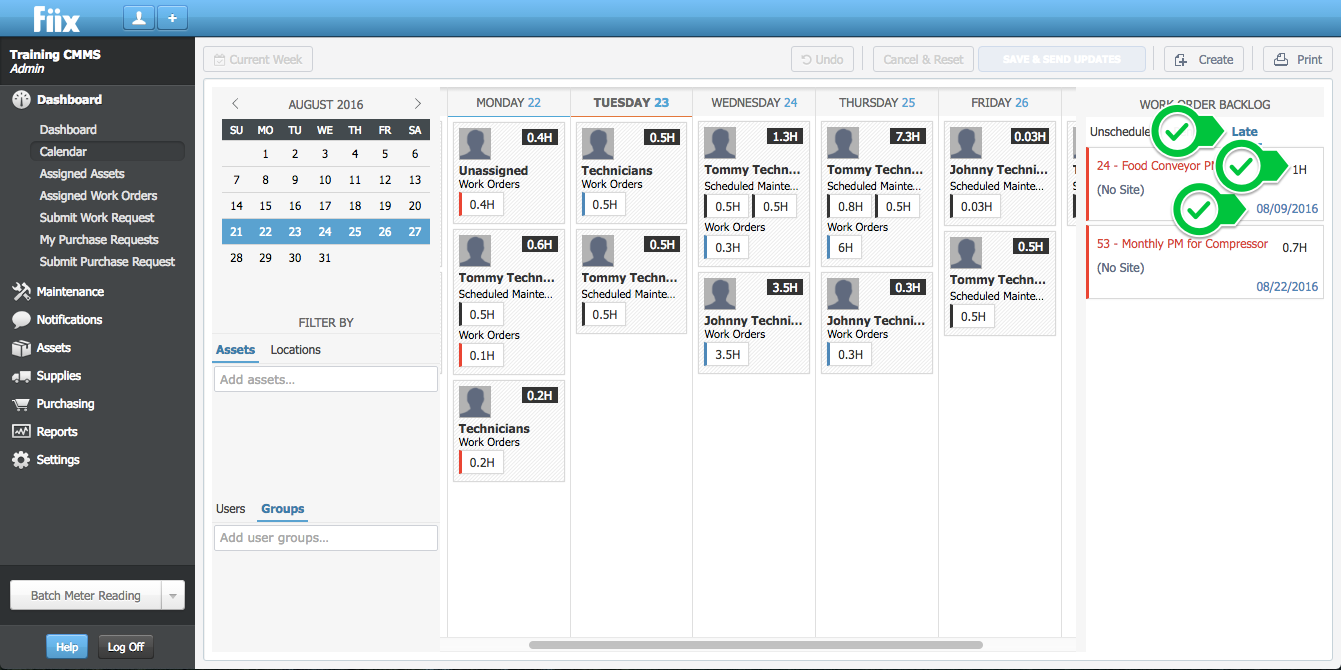
5.过滤器
1.应用过滤器
您可以将过滤器应用于资产,位置,用户和组。为此,请在搜索字段中输入条件,然后选择所需的过滤器。
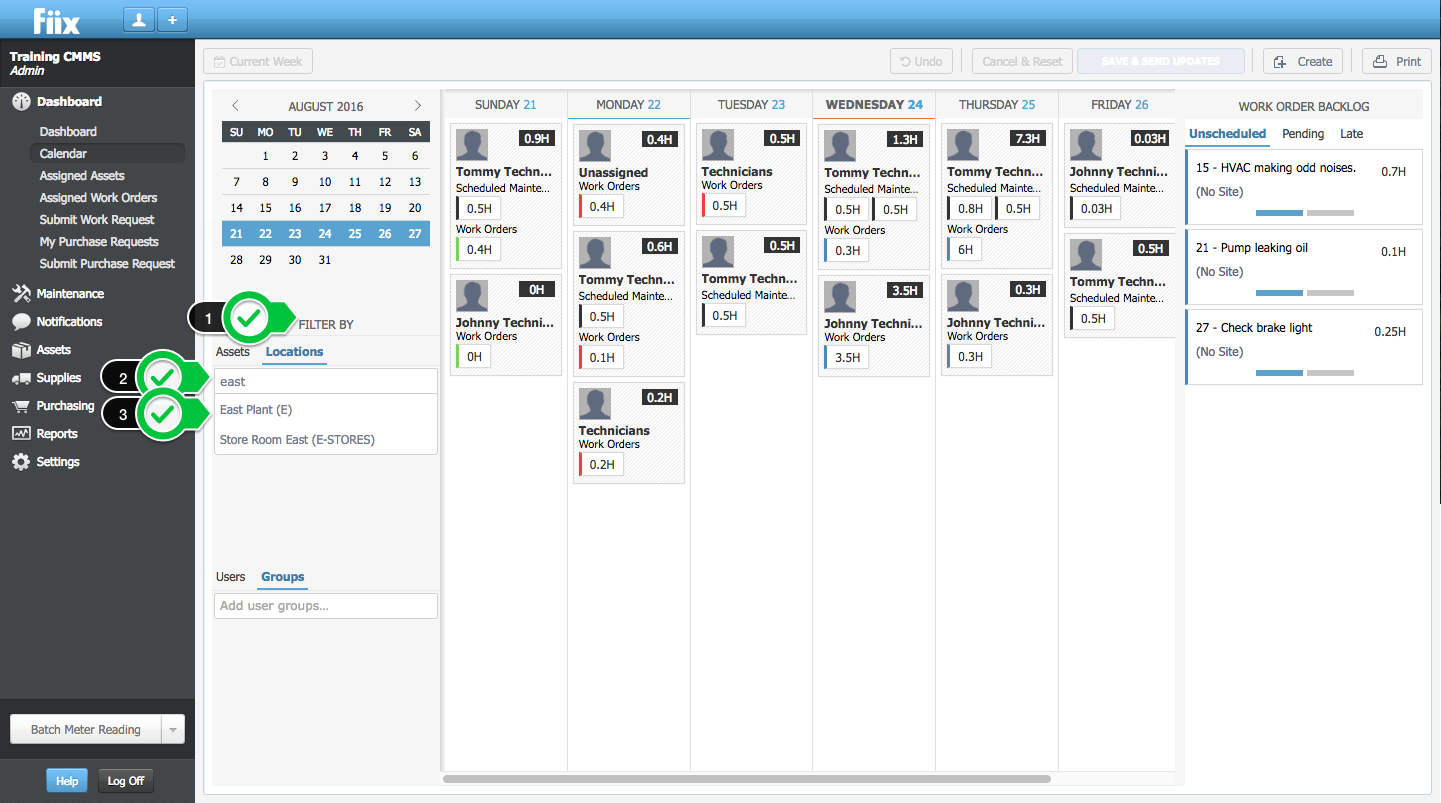
2.应用后,日历仅显示与过滤条件相关联的那些工单。对其他过滤器重复步骤1。
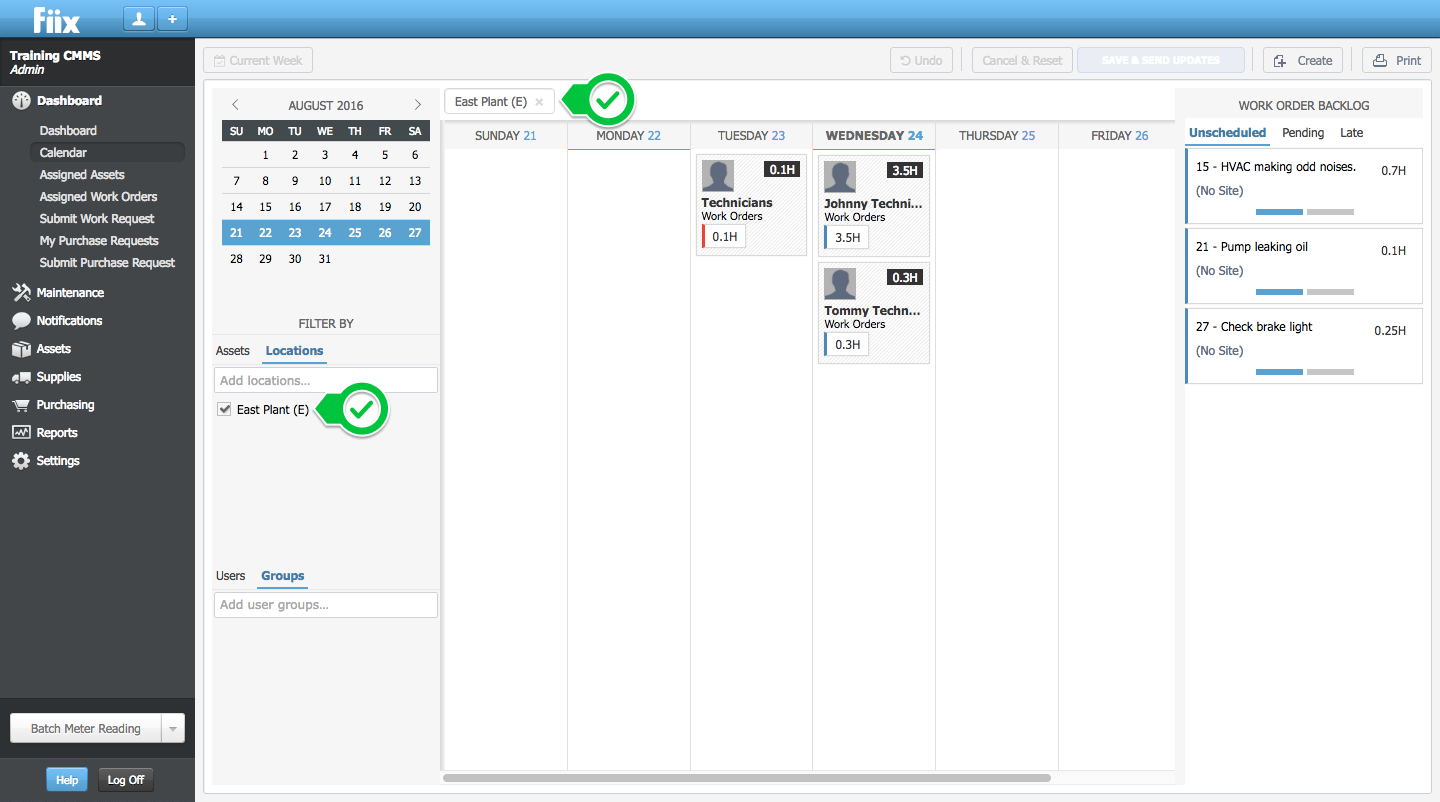
3.要删除过滤器,请将鼠标悬停在过滤器上,然后选择“删除”图标。要返回日历的未过滤视图,请选择日历顶部的过滤器,然后单击“ X”。
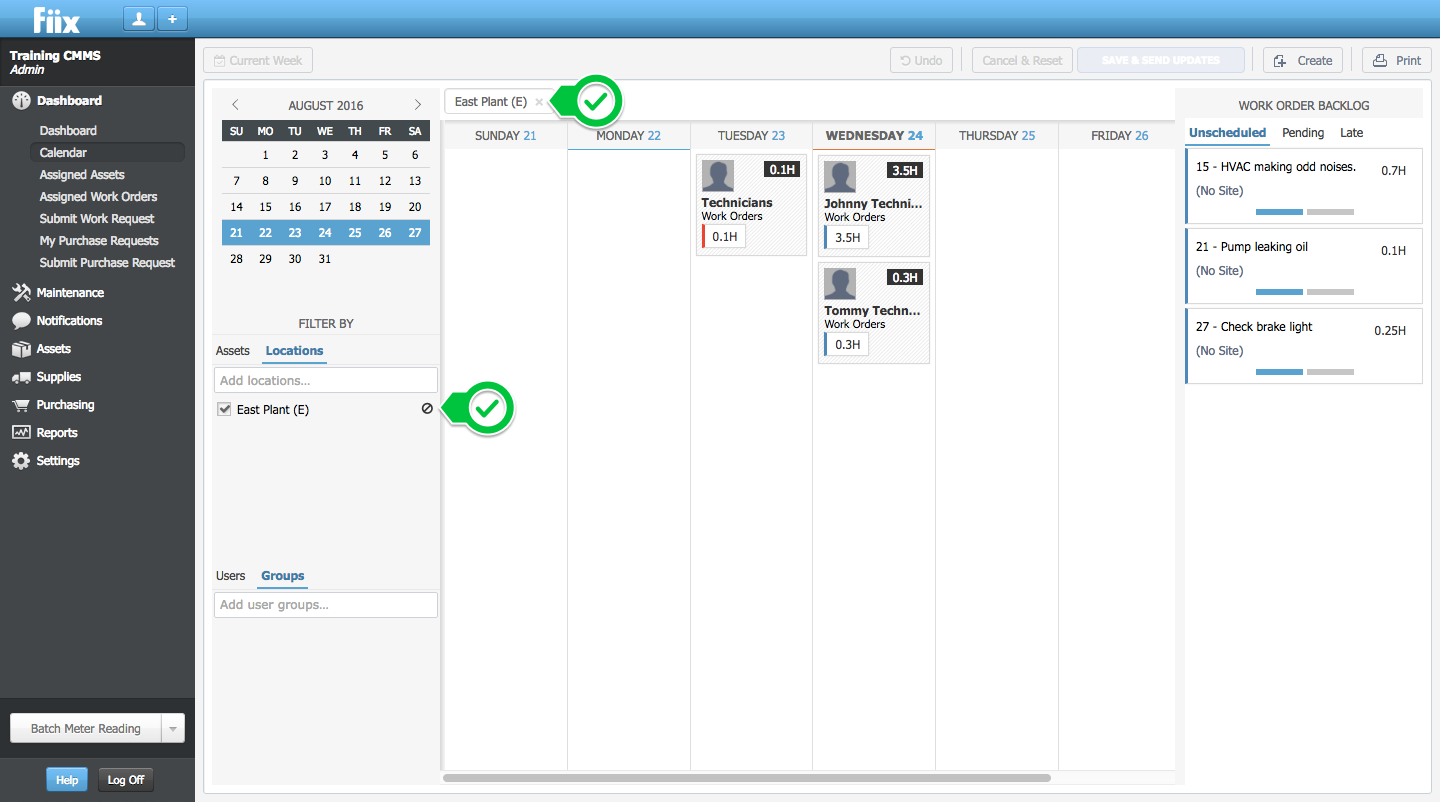
6.日历交互-在日历内拖放工作指令
1.要在日历中移动工作订单,请选择工作订单并将其拖放到所需位置。在下面的示例中,我们将当前计划于8月24日供“ Tommy Technician”使用的WO#30移至8月25日为“ Tommy Technician”。
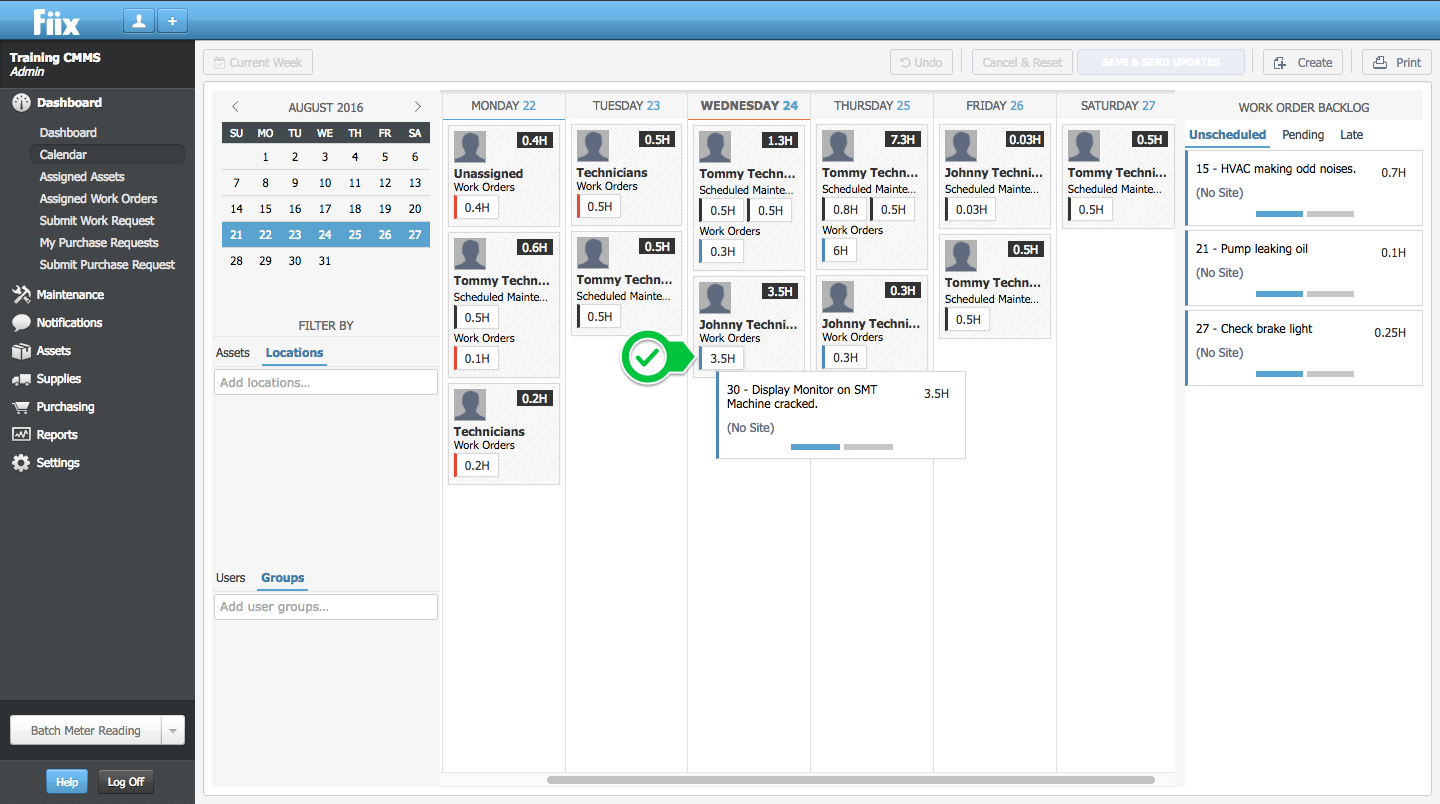
2.要保存更改并发送更新,请单击“保存并发送更新”。
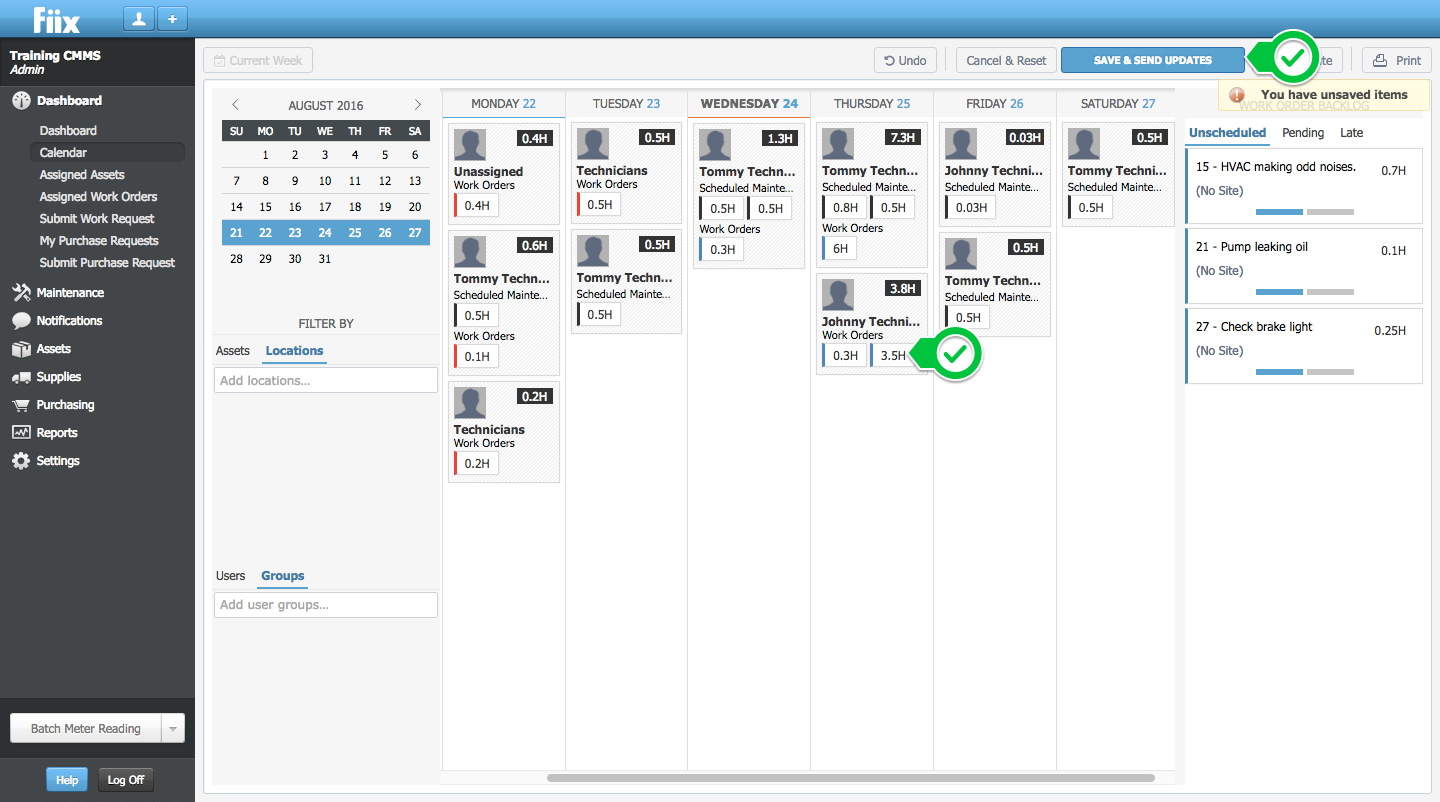
3.要将工作单移至日历日中未列出的新用户/组,请将工作单拖放到日历日的顶部或“天”列中未使用的区域中。
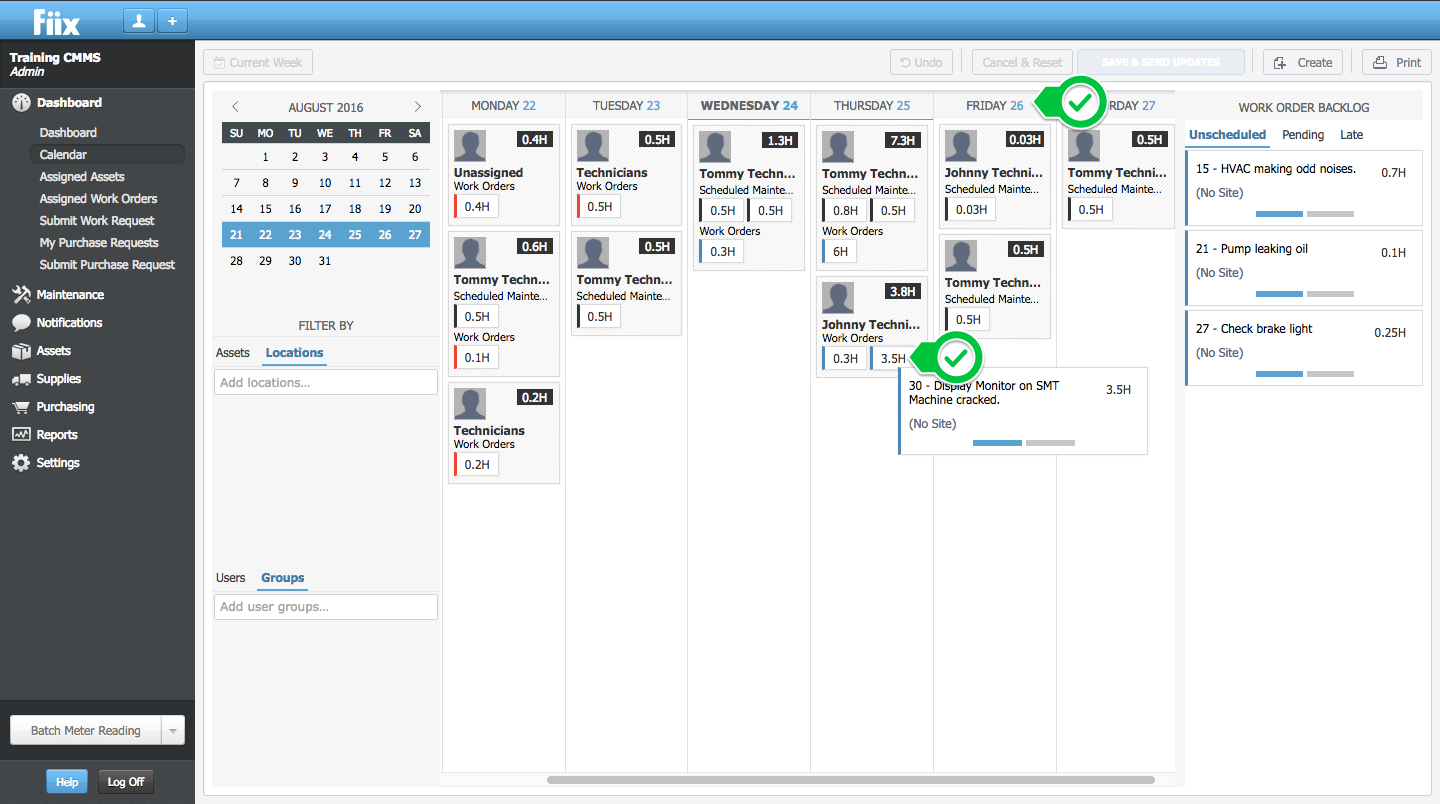
4.在弹出窗口中选择所需的用户或组以将工作订单分配给该用户或组。
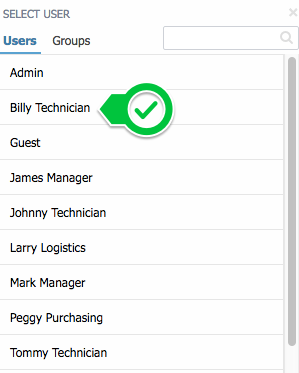
5.单击“保存并发送更新”以应用更改。
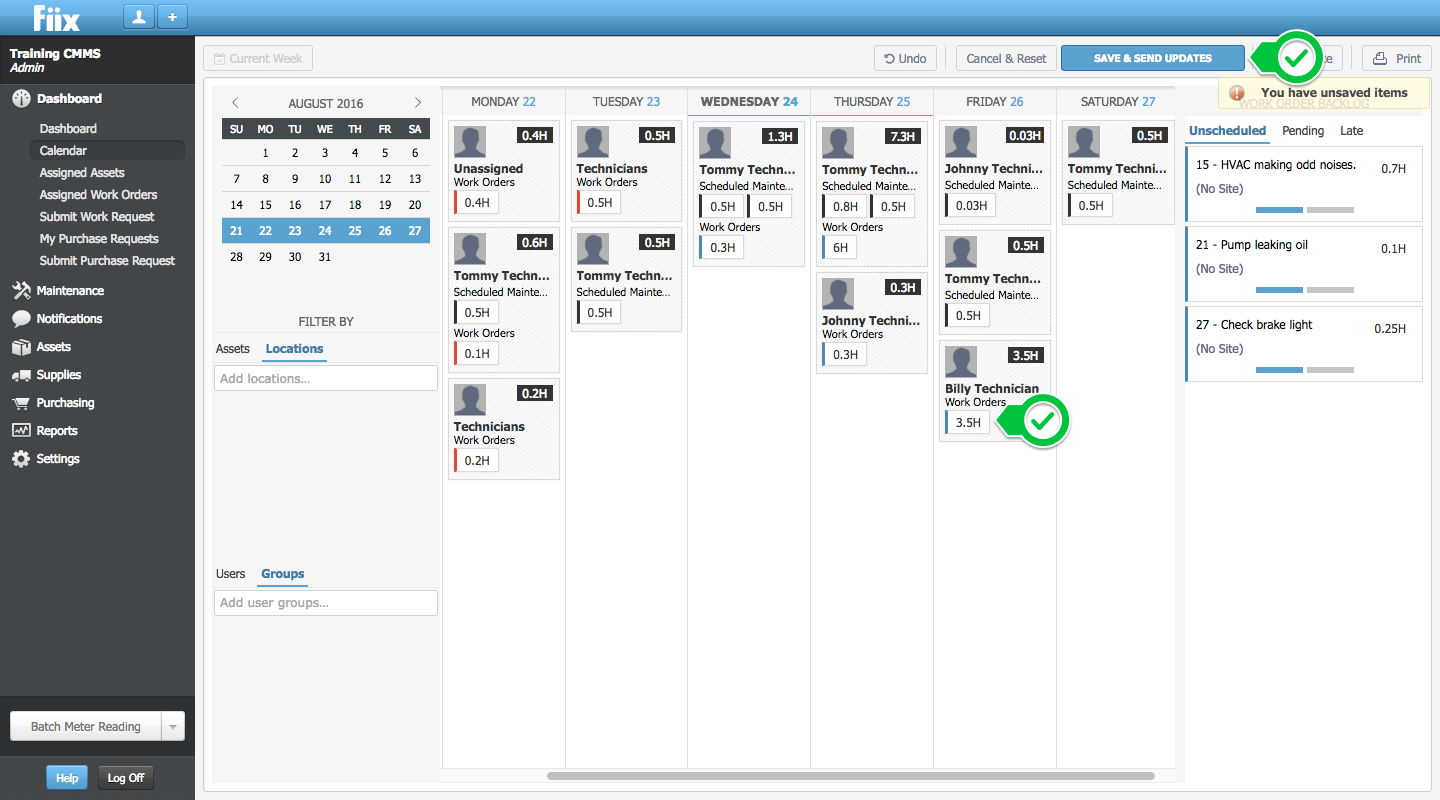
7.日历交互-从积压中拖放工作订单
1.计划外的工单
1.要移动当前分配给用户/用户组但尚未安排的工单,请从“未安排的” 选项卡中选择所需的工单。
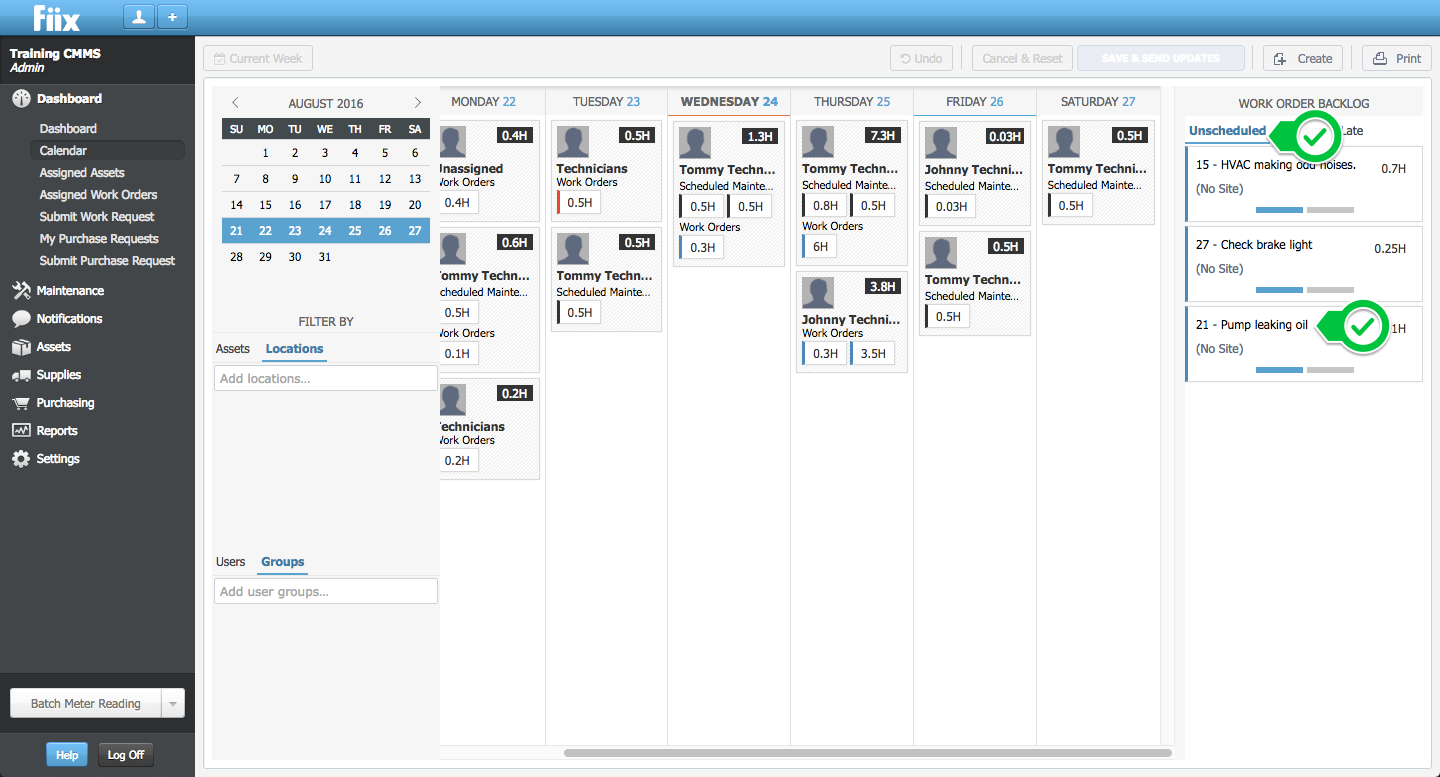
2. 将未计划的工作订单拖放到日历中的所需日期。
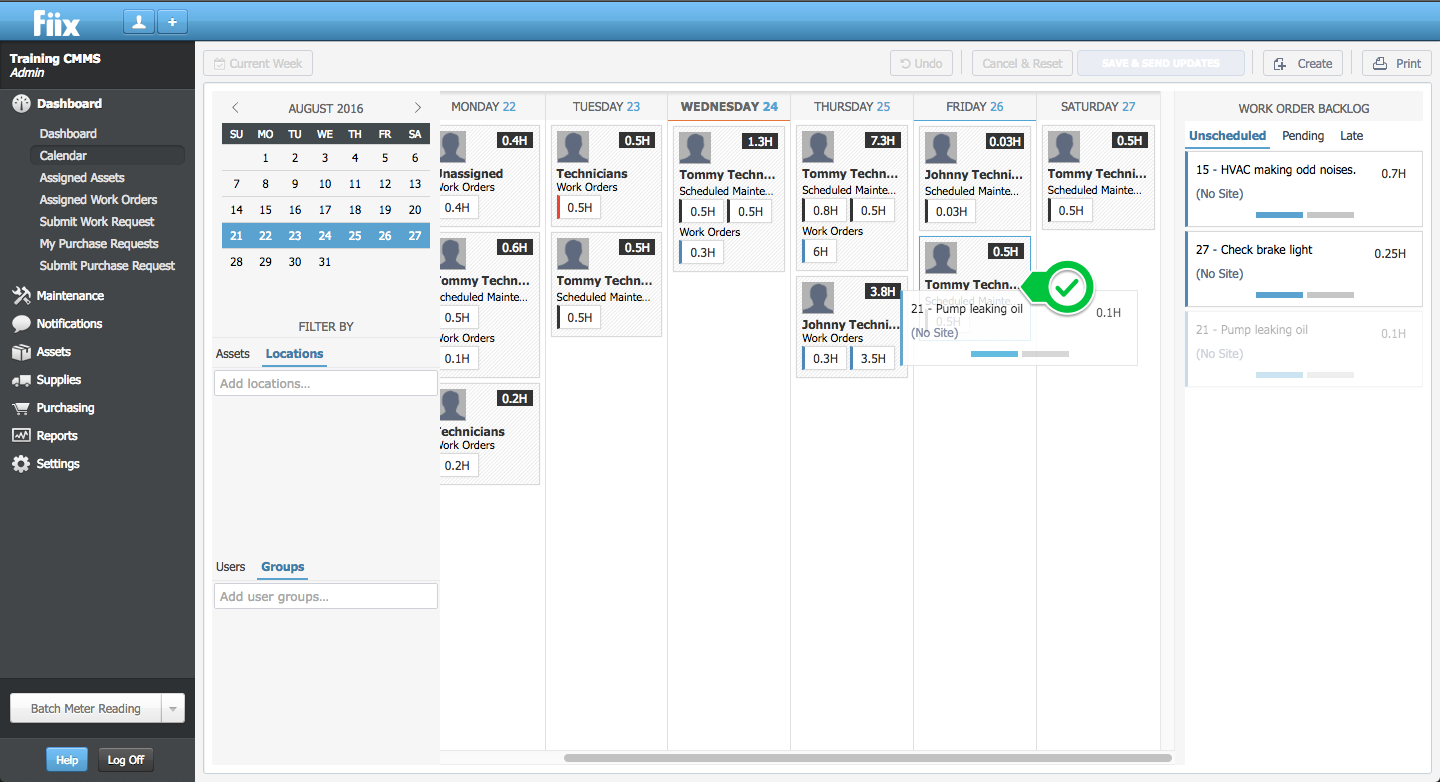
3. 现在已经计划了未计划的工作订单。单击“保存并发送更新”以应用更改。
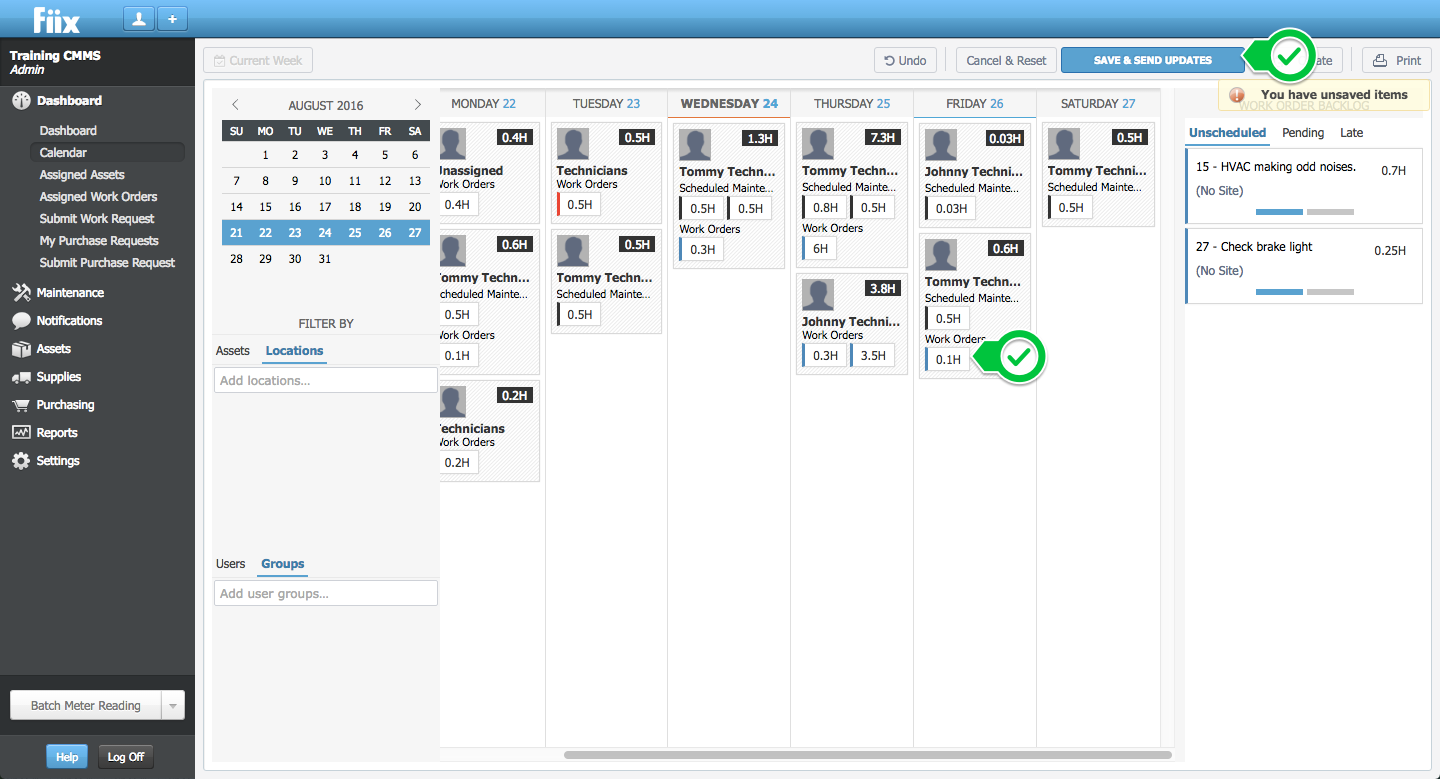
2.待处理的工作单
1.移动未分配的未决工单到日历,选择从所期望的工作命令挂起的制表符和拖放入日历。
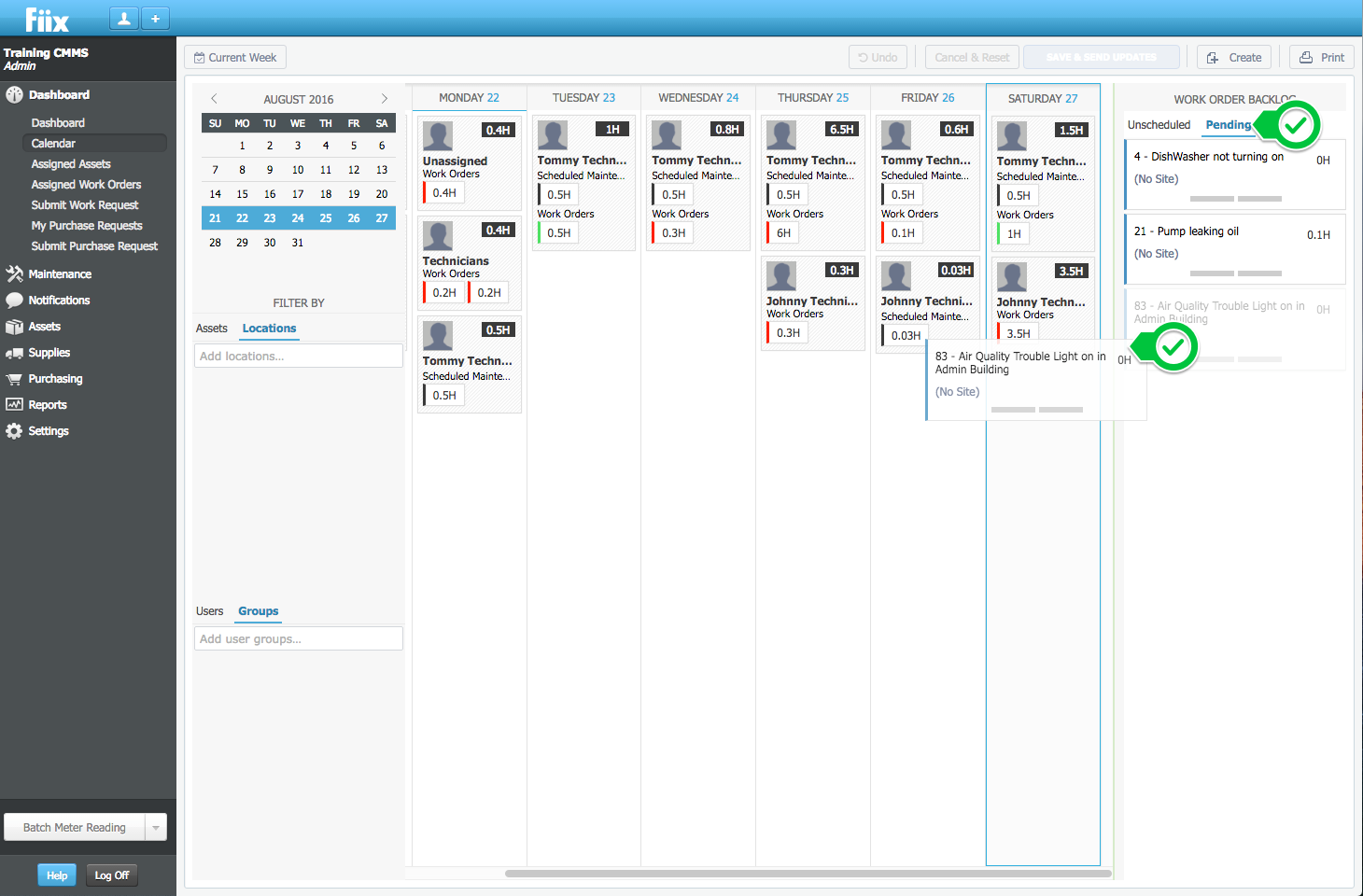
2.现在未分配工作订单。单击“保存并发送更新”以应用更改。
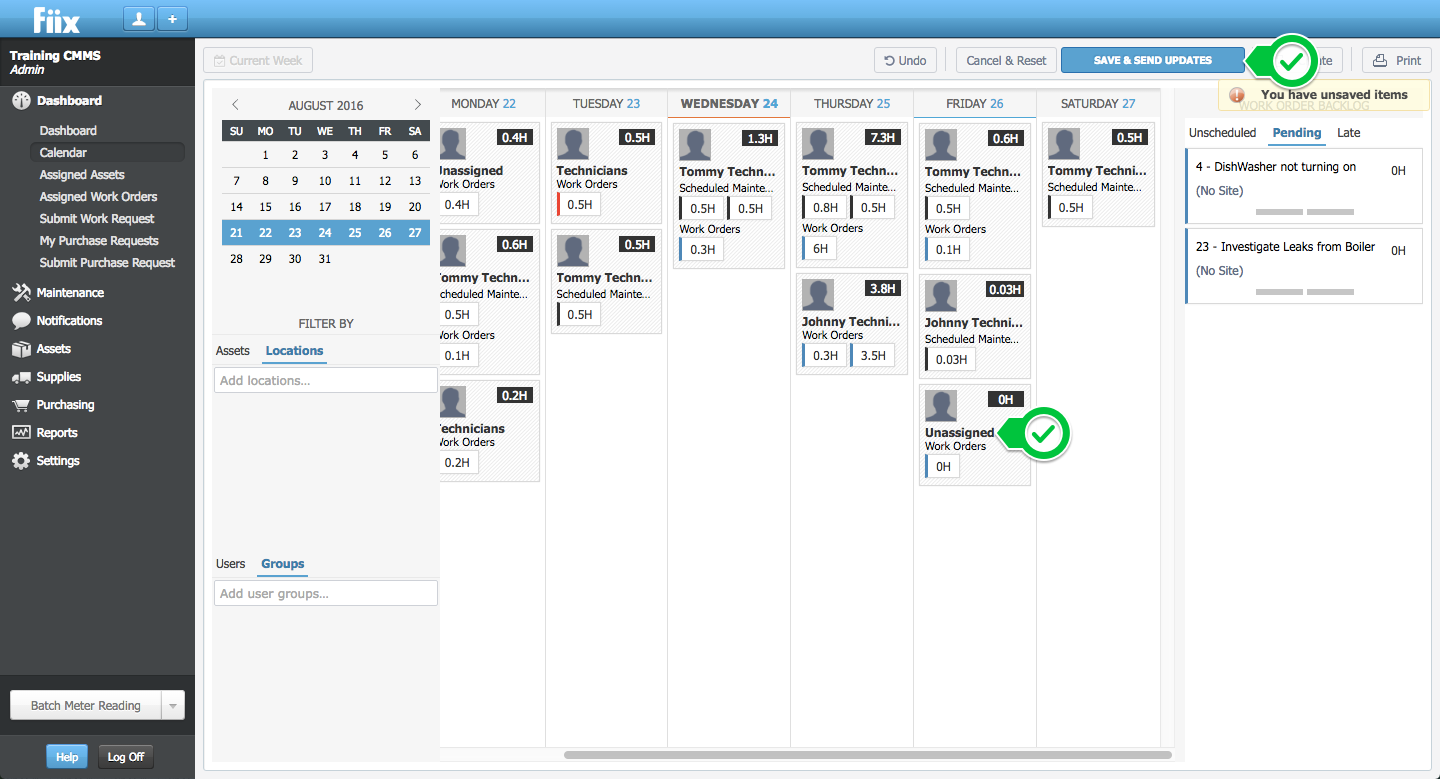
3.要分配工作订单,请将鼠标悬停在估计的工作订单时间上,然后单击以查看工作订单。
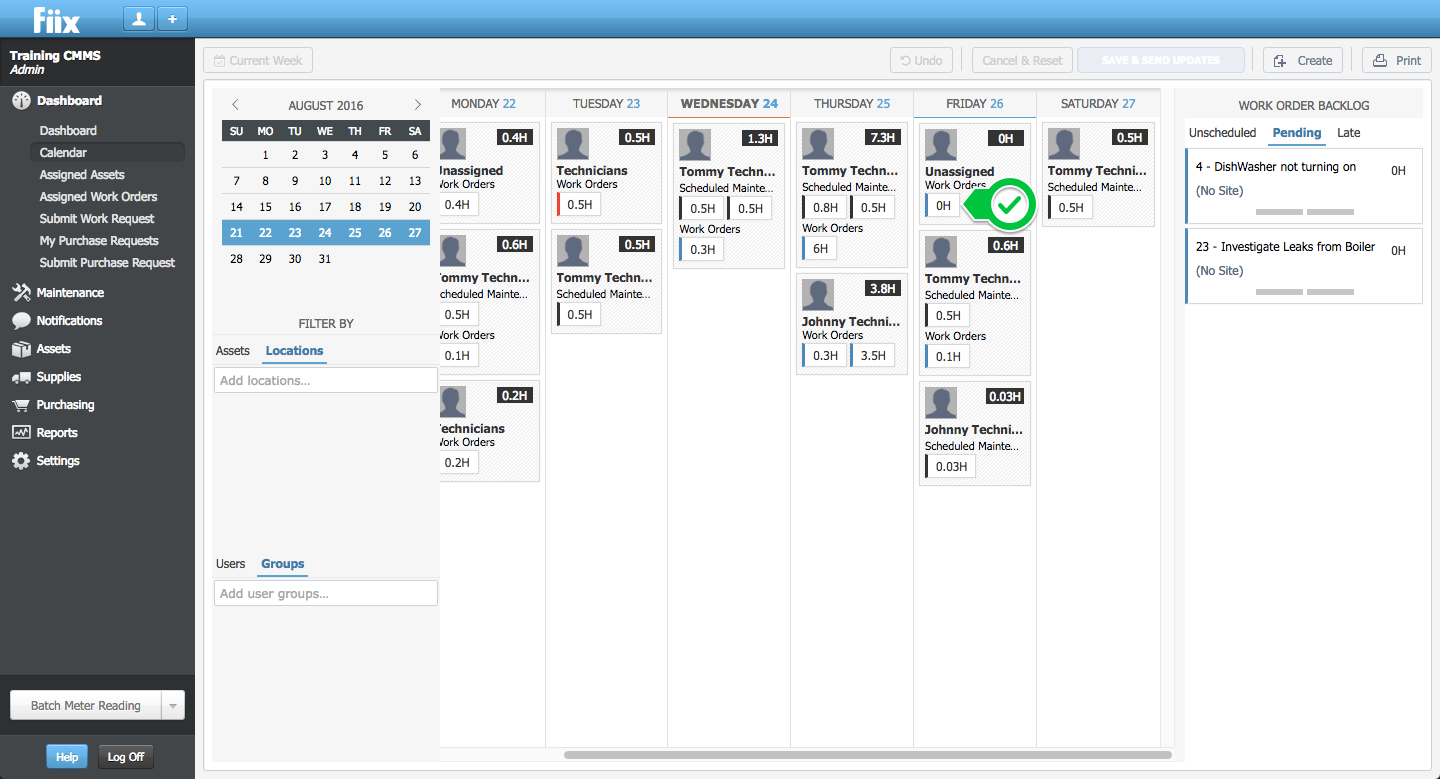
4.为工作订单分配技术人员,填写估计的人工时间,然后单击“确定”进行保存。
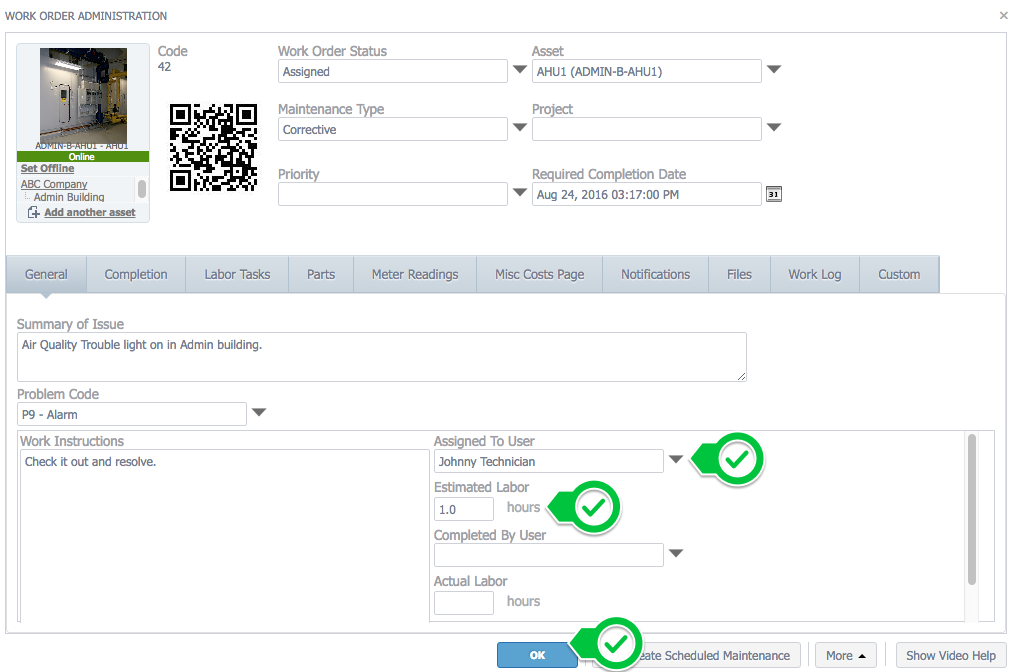
5.现在已分配并计划了工单。
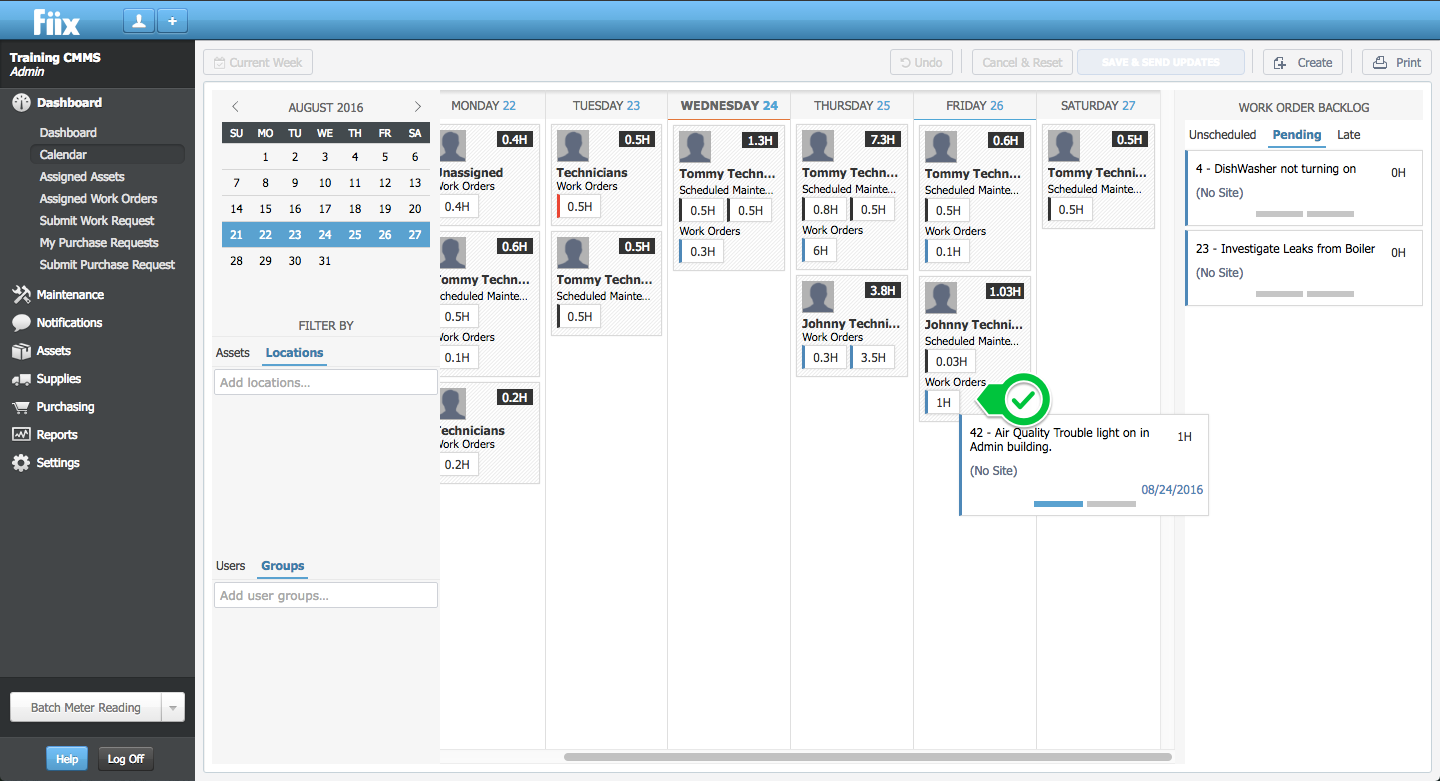
6.晚工单的拖放
无法通过拖放将迟到的工作订单移至日历中。这样做的原因是该工作订单可能具有多个附加任务,其中一些任务没有延迟。在这种情况下,用户需要从后面的面板中打开工作订单,然后检查工作订单和相关任务的日期,并进行相应的调整。
8.访问日历中的工作订单表格
要访问日历中的工作订单,请将鼠标悬停在计划的时间框上并单击它。将显示相应的工单表格。
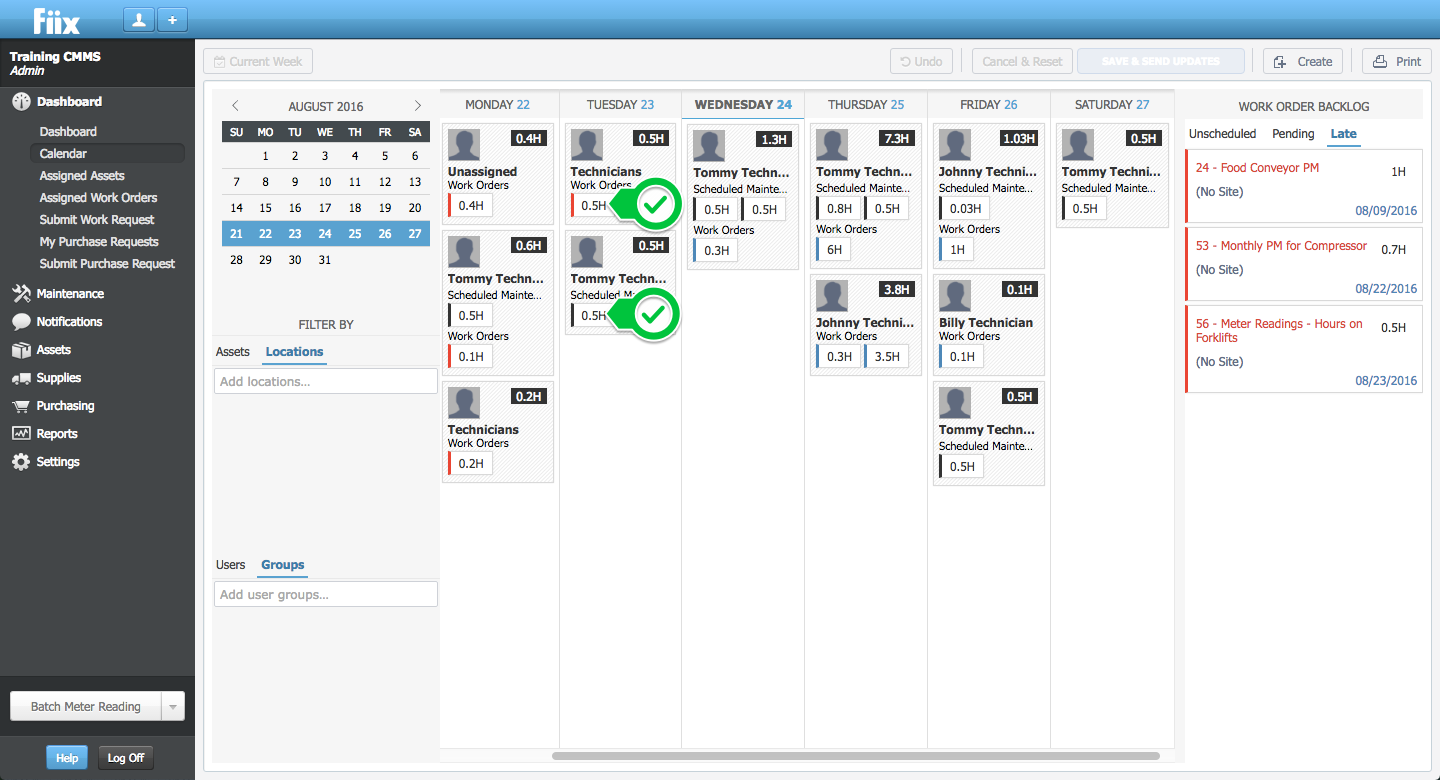
9.保存在日历中
1.保存并发送通知图标
只要将更改保存在日历中,就会启动与各个工作订单相关的任何通知。
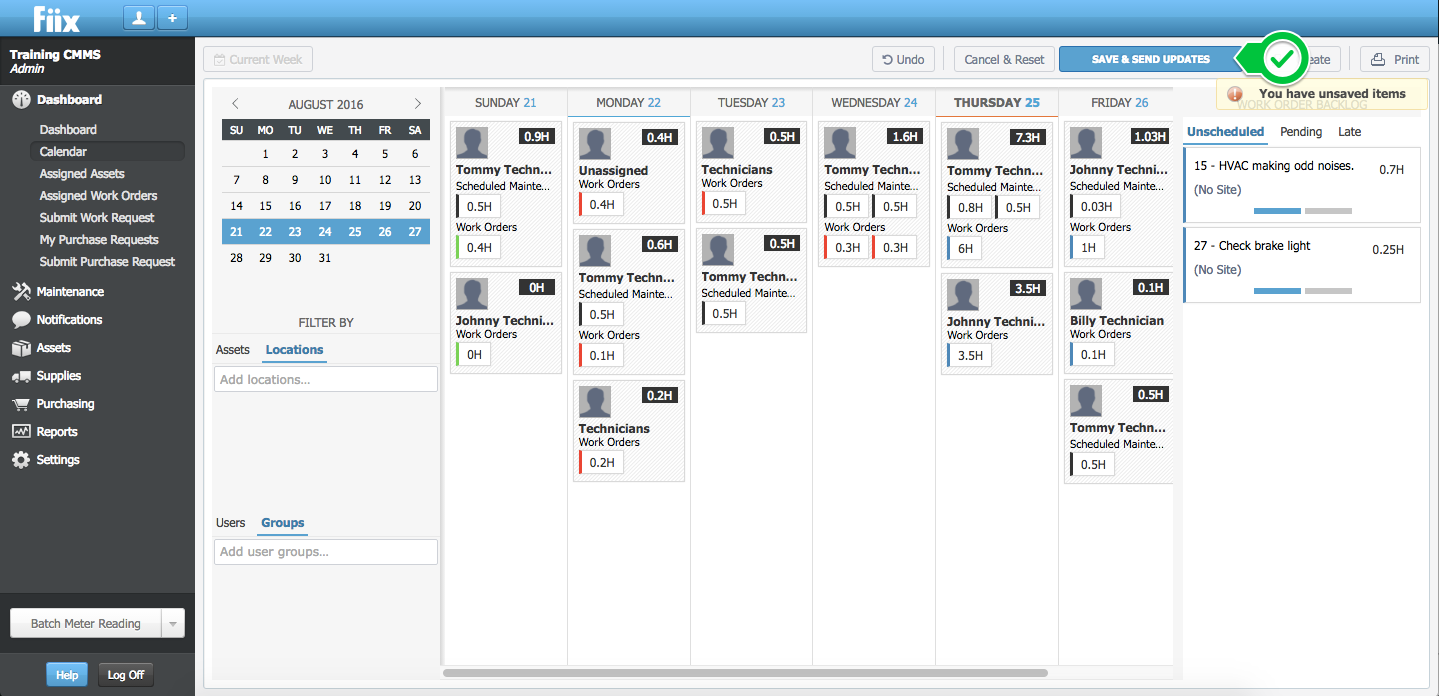
2.取消并重置/撤消
“取消并重置”按钮将使日历进入上次保存的状态,而“撤消”则一次取消更改。